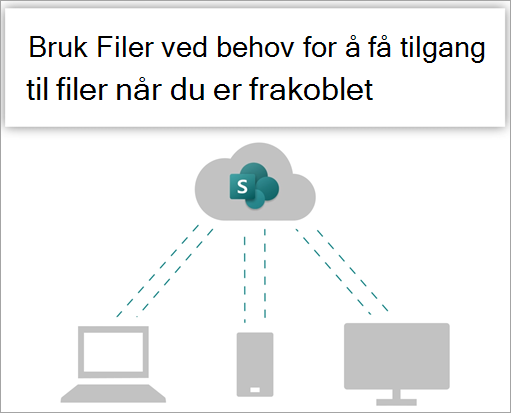
Prøv det!
Synkroniser filene i Microsoft 365- eller Microsoft SharePoint-nettstedsbibliotekene, slik at de alltid er tilgjengelige på datamaskinen, selv når du er frakoblet.
Slå på Files On-Demand i OneDrive
-
Velg det blåOneDrive skyikonet i systemstatusfeltet i Windows.
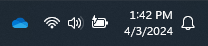
Obs!: Hvis du er på Windows 10:, har datamaskinen allerede OneDrive skrivebordsprogrammet på seg, men du må aktivere Filer ved behov i OneDrive innstillingene.
-
Velg

-
Velg Innstillinger, og åpne Avanserte innstillinger.
-
Velg enten Frigjør diskplass eller Last ned alle filer under Filer ved behov.
Hvis du vil lære mer om Behovsbetingede Filer og skylagring for å spare plass på datamaskinen, kan du se Spare diskplass med OneDrive-filer ved behov for Windows.
Konfigurere Synkronisering for biblioteket
Brukere har to alternativer når de synkroniserer filer i SharePoint biblioteker og Teams. De kan
Begge alternativene tillater i hovedsak det samme – brukere kan få tilgang til filer på sin lokale datamaskin i Filutforsker eller Finder. Hvis du legger til OneDrive snarveier, får du imidlertid tilgang til innhold på alle enheter, mens synkronisering er relatert til en bestemt enhet. I tillegg gir OneDrive snarveier bedre ytelse kontra synkroniseringsknappen.
Vi anbefaler at du bruker OneDrive snarveier som det mer allsidige alternativet når det er tilgjengelig.
Hvis du må bruke synkroniseringsknappen:
-
Naviger til biblioteket med filer du vil synkronisere med, påSharePoint-nettstedet i nettleseren.
-
Velg Synkroniser på verktøylinjen.

Obs!: Hvis nettleseren ber om tillatelser til å bruke OneDrive, bekrefter du dette med OK.
-
Logg på OneDrive for å sette i gang synkroniseringen av filer, og avslutt OneDrive-oppsettet.
Arbeide med filene i filsystemet ditt
-
Når de er synkronisert, vises SharePoint-filene i Filutforsker under navnet på organisasjonen (eller i Mac Finder, hvis du bruker en Mac).
-
Hver plassering vises i en separat undermappe.
-
Kopier eller flytte filer fra datamaskinen til SharePoint, rett fra filsystemet.
-
Hvis du vil kontrollere status på filene, legge til en konto eller behandle andre synkroniseringsinnstillinger, velger du OneDrive-skyikonet i systemstatusfeltet i Windows.
Synkroniser filene i Microsoft 365- eller Microsoft SharePoint-nettstedsbibliotekene, slik at de alltid er tilgjengelige på datamaskinen, selv når du er frakoblet.
Slå på Files On-Demand i OneDrive
-
Hvis du har en MacOS-versjon som er tidligere enn MacOS 12.1, må du aktivere Filer ved behov i OneDrive før du synkroniserer filer på Mac-maskinen . Hvis du ikke har gjort det, laster du nedog installerer OneDrive på Mac-maskinen først. Når du har installert OneDrive, velger du skyikonetOneDrive på høyre side av menylinjen øverst på skrivebordet. (Du har kanskje mer enn ett skyikon. Velg hver av dem, og les tittellinjen i popup-vinduet som ser ut til å finne ikonet som representerer arbeidsfilene dine, i stedet for de personlige filene.)

-
Velg

-
Kontroller at denne funksjonen er slått på under Filer ved behov. Hvis knappen der står Slå av filer ved behov, er den allerede aktivert.
Obs!: Fra macOS 12.1 er Filer ved behov en del av macOS og er aktivert som standard. Du kan ikke deaktivere den, men du kan fortsatt merke filene som Behold alltid på denne enheten hvis du trenger dem tilgjengelige når du er frakoblet.
Konfigurere Synkronisering for biblioteket
Du har to alternativer når du synkroniserer filer i SharePoint biblioteker og Microsoft Teams. Kan du gjøre følgende
Begge alternativene tillater i hovedsak det samme – du kan få tilgang til filer på den lokale datamaskinen i Filutforsker eller Finder. Hvis du legger til OneDrive snarveier, får du imidlertid tilgang til innhold på alle enheter, mens synkronisering er relatert til en bestemt enhet. I tillegg gir OneDrive snarveier bedre ytelse kontra synkroniseringsknappen.
Vi anbefaler at du bruker OneDrive snarveier som det mer allsidige alternativet når det er tilgjengelig.
Hvis du må bruke synkroniseringsknappen:
-
Naviger til biblioteket med filer du vil synkronisere med, påSharePoint-nettstedet i nettleseren.
-
Velg Synkroniser på verktøylinjen.

Obs!: Hvis nettleseren ber om tillatelser til å bruke OneDrive, bekrefter du dette med OK.
-
Logg på OneDrive for å sette i gang synkroniseringen av filer, og avslutt OneDrive-oppsettet.
Arbeide med filene i filsystemet ditt
-
Når de er synkronisert, vises SharePoint-filene i Mac Finder under navnet på organisasjonen.
-
Hvert SharePoint bibliotek du har synkronisert med, vises i en separat undermappe i Mac Finder.
-
Kopier eller flytte filer fra datamaskinen til SharePoint, rett fra filsystemet.
-
Hvis du vil kontrollere statusen for filene, legge til en konto eller administrere andre synkroniseringsinnstillinger, velger duOneDrive skyikonet i systemstatusfeltet i Windows.
Hvis du vil ha mer informasjon, kan du se Spare diskplass med OneDrive-filer ved behov for Mac.
Arbeide med filer i Filer ved behov
Når Filer ved behov er aktivert, ser du nye statusikoner ved siden av hver av de SharePoint filene. Du kan kopiere eller flytte filer fra datamaskinen til SharePoint direkte fra filsystemet.
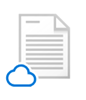 |
Spar plass på enheten ved å gjøre filene bare tilgjengelige på nettet. Disse filene er bare tilgjengelige når du er koblet til Internett, men de tar ikke opp plass på datamaskinen. |
 |
Når du åpner en fil som bare er tilgjengelig på nettet, lastes den ned på enheten og blir en lokalt tilgjengelig fil. Du kan åpne en lokalt tilgjengelig fil når som helst, selv uten Internett-tilgang. |
 |
For å gjøre en fil tilgjengelig hele tiden, selv når du er frakoblet:
Slik endrer du en fil til bare å være tilgjengelig på nettet:
|
Vil du vite mer?
Arbeide med synkroniserte filer i Filutforsker
Windows: Synkronisere SharePoint- og Teams-filer med datamaskinen










