Legge til eller invitere personer utenfor organisasjonen til en chat i Microsoft Teams
Med ekstern tilgang for Teams kan du legge til eller invitere alle utenfor Teams-organisasjonen som bruker Teams, Teams til personlig bruk, Skype (for forbrukere) og Skype for Business til en én-til-én-chat.
Du kan også be administratoren om å legge til eksterne brukere i organisasjonens utvidede katalog ved hjelp av telefonnummeret. Når du har lagt til, kan du søke etter dem når du søker etter alle i organisasjonen.
For de som bruker Teams eller Teams til personlig bruk, omfatter dette både én-til-én-chatter og nye eller eksisterende gruppechatter.
Det første du må vite
-
Hvis du inviterer noen som ikke har en Teams-konto, mottar de en invitasjon til å starte en ikke-administrert Teams-konto og deretter bli med i chatten med all chatteloggen inkludert.
-
Folk fra forskjellige Teams-organisasjoner kan enkelt legges til i hverandres chatter uten å sende invitasjoner.
-
Administratorer kan legge til kjente eksterne kontakter i organisasjonens utvidede katalog. Når disse kontaktene er lagt til, kan de søkes i ved hjelp av navnet eller telefonnummeret. Hvis du vil ha mer informasjon, kan du se Administrere eksterne møter og chatte.
-
Folk som bruker Teams til personlig bruk, må godta en chatinvitasjon for å delta i en chat. Når en chat opprettes mellom en administrert Teams-organisasjon og en Teams for personlig bruk-konto, er bare visse alternativer tilgjengelige.
-
Ekstern tilgang er aktivert som standard, men den kan deaktiveres eller begrenses av en organisasjonsadministrator, for eksempel blokkere bestemte adresser eller domener.
-
En ekstern etikett øverst i en chat indikerer om det er noen eksterne deltakere i chatten. Du vil også se en identifiserende etikett ved siden av navnene på eventuelle eksterne deltakere i en-til-en- og gruppechatdeltakerlister. Øverst til venstre i Teams
-
Statusindikatoren til en person vises alltid for personer som bruker Teams og Skype for Business, bare vist for personer som bruker Teams til personlig bruk etter at de har godtatt en chatinvitasjon, og ikke vises for personer som bruker Skype.
Legge til eller invitere noen fra utenfor organisasjonen til en en-til-en-chat
Folk du legger til eller inviterer utenfor organisasjonen til en en-til-en-chat, kan det hende at alle som bruker Teams, Teams til personlig bruk, Skype og Skype for Business.
Obs!:
-
Alle som bruker Skype eller Teams til personlig bruk, kan godta eller blokkere chatinvitasjoner. Du kan blokkere all innkommende kommunikasjon fra dem også.
-
Du kan bruke et telefonnummer til å søke etter noen som bruker Teams til personlig bruk.
-
Skype- og Skype for Business-deltakere kan bare bruke ren tekst i en chat.
-
Velg Chat


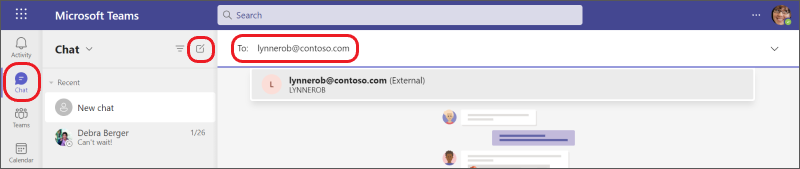
-
Skriv inn personens e-postadresseeller telefonnummer du vil invitere til chat.
Hvis navnet vises, velger du det nedenfor kommandolinjen. Hvis det ikke er et navne treff, velger du Søk [e-postadresse] eksternt for å sende dem en chatinvitasjon.
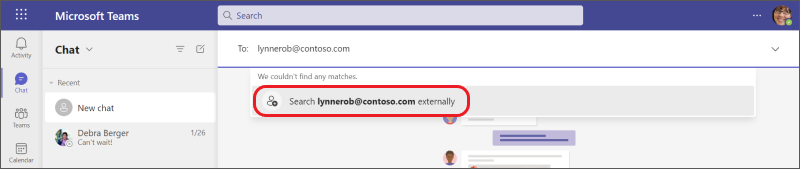
-
Hvis du vil starte chatten, skriver du inn en melding i tekstboksen nederst og velger Send

Tips!: Hvis du vil formatere meldingen før du sender den, velger du ett av formateringsalternativene nederst i chatten før du sender den.
Legge til noen som bruker Teams utenfor organisasjonen, i en gruppechat
Folk du legger til som er utenfor organisasjonen i en ny eller eksisterende gruppechat, må du bruke Teams eller Teams til personlig bruk.
Obs!: Chat-deltakere fra forskjellige organisasjoner som begrenser eller blokkerer kommunikasjon med hverandre, kan være en del av gruppechatten hvis organisasjonen har tillatelse til å kommunisere med disse organisasjonene.
Starte en ny gruppechat og legge til deltakere
-
Skriv inn e-postadresseneeller telefonnumrene til personene du vil invitere til å chatte.
-
Skriv inn en melding i tekstboksen nederst, eller klikk pil ned til høyre for å legge til et gruppenavn (valgfritt) før du skriver inn en melding.
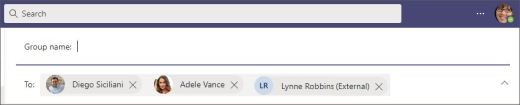
Obs!: En gruppechat er begrenset til 250 personer, selv om hver person kan være fra en annen Teams-organisasjon.
Legge til deltakere i en eksisterende gruppechat
Du kan bare legge til eksterne tilgangsdeltakere i eksisterende eller pågående chatter som allerede inneholder minst én ekstern tilgangsdeltaker. Ellers oppretter du en ny gruppechat med de interne deltakerne og én eller flere eksterne deltakere du legger til.
-
Velg eller vær aktiv i den eksisterende gruppechatten som du må legge til deltakerne i.
-
Velg Vis og legg til deltakere


-
Velg navnet på deltakeren som er lagt til, og velg deretter om og hvor mye av chatteloggen du vil inkludere. Velg Legg til.
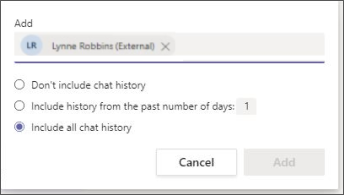
Deretter ser du disse personene som er lagt til i gruppechatten.
Hvis det ikke er et umiddelbart navne treff for en person (ingen resultater funnet), velger du Søk [e-postadresse til person] eksternt for å sende dem en chatinvitasjon.
-
Hvis du vil starte eller fortsette chatten, skriver du inn en melding i tekstboksen nederst og velger Send

Tips!: Hvis du vil formatere meldingen før du sender den (valgfritt), velger du ett av formateringsalternativene nederst i chatten før du sender den.
Flere ting du bør vite
-
Eksterne chatdeltakere som bruker Teams og Teams til personlig bruk, kan redigere og slette sendte meldinger, angi leveringsalternativer, formatere tekst, bruke emojier, klistremerker og GIF-er i samtaler, bruke @mentions og vise status i en chat. De kan imidlertid ikke dele eller legge ved filer eller bruke faner eller apper.
-
I de fleste tilfeller kan alle chatdeltakere vise hverandres profiler.
-
Noen eksterne organisasjoner eller funksjoner for ekstern tilgang kan være blokkert av organisasjonen, eller organisasjonen din kan være blokkert av dem.
-
Du kan være vert for en ekstern gruppechat med opptil 249 andre organisasjoner.
-
En ekstern chat forblir ekstern selv om alle eksterne deltakere ikke lenger er en del av chatten.
-
Når du blir med i en ekstern gruppechat i en organisasjon, er du underlagt policyene til organisasjonen. Den korteste oppbevaringspolicyen gjelder også, som er innstillinger som bestemmer hvor lenge en chat eller melding beholdes.
-
En ekstern chat blir skrivebeskyttet hvis alle deltakerne i organisasjonen der chatten ble opprettet, fjernes fra organisasjonen.
-
Hindring av datatap (DLP) og informasjonsbarrierer gjelder ikke for eksterne Access-chatter.
Hvis du vil ha mer informasjon om ekstern tilgang og relaterte innstillinger, kan du se Administrere ekstern tilgang i Microsoft Teamseller ta kontakt med administratoren.
Starte en chat med en ekstern kontakt som er lagt til i organisasjonens utvidede katalog
Hvis organisasjonens administratorer har aktivert Teams-tilkobling utvidet katalog for chat, kan du finne disse eksterne kontaktene ved å søke etter dem ved hjelp av navnet eller telefonnummeret.
-
Gå til Chat > Ny chat

-
Skriv inn personens navn eller telefonnummer i Til:-feltet, og velg dem deretter fra søkeresultatene.
-
Velg riktig kontakt, og send den første meldingen for å starte chatten.
Den eksterne kontakten kan se organisasjonens personvernerklæringer når de bestemmer seg for å godta eller blokkere invitasjonen.
Hvis du vil ha mer informasjon, kan du se Godta, blokkere eller slette chat- eller møteinvitasjoner fra personer utenfor organisasjonen.
Hvis du vil vise profilinformasjon for en ekstern bruker som er lagt til i organisasjonens utvidede katalog, går du til profilkortet. Disse detaljene er tilgjengelige når de leveres av organisasjonens administratorer.
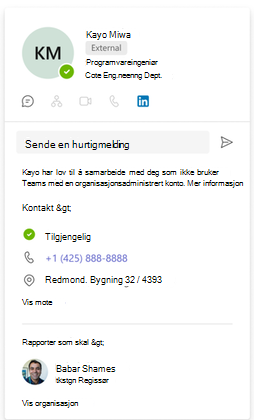
Beslektede koblinger
Det første du må vite om gruppechatter
Forlate eller fjerne noen fra en gruppechat
Chatte i et Teams-møte
Avansert: opprinnelig chatopplevelse for eksterne (organisasjonsbaserte) brukere i Microsoft Teams










