Komme i gang med nye Outlook for Windows
Nye Outlook for Windows gir deg de nyeste funksjonene, intelligente assisterte funksjoner og en ny moderne og forenklet utforming i Outlook-appen. Du kan skreddersy den til stilen din og gjøre mer med nye Outlook for Windows!

Start reisen med oss, og hjelp oss med å forme fremtiden til nye Outlook for Windows.
Viktig!: De fleste kontoer støttes i nye Outlook. Dette omfatter Microsoft-kontoer som en Outlook.com- eller Hotmail.com-konto, jobb- eller skolekontoer som er tilordnet til deg av organisasjonens administrator, tredjepartskontoer som Gmail, Yahoo!, iCloud og andre tredjepartskontoer som kobler seg til via IMAP.
Obs!: Begrensning:Nye Outlook gir bare begrenset støtte for fellesmapper. Du bør fortsette å bruke det klassiske Outlook for-vinduet hvis du er avhengig av funksjoner i fellesmappen, for eksempel oppretting, endring eller sletting av fellesmapper i Outlook.
Hvis du vil vite mer om nye Outlook for Windows, kan du se dette blogginnlegget.
For IT-eksperter kan du lære mer om distribusjon av Outlook i organisasjonen.
Gi tilbakemelding eller få støtte
Vi ønsker å høre hvordan vi kan forbedre opplevelsen! Det eneste stedet å dele tilbakemeldinger eller få støtte på, er direkte i appen. Velg Hjelp , og velg støtte eller tilbakemelding. Siden dette er et forhåndsversjonsprodukt, er standard betalte støttealternativer, forbruker eller kommersielle, ikke tilgjengelige for kundene våre for øyeblikket.
Hvis du vil ha mer informasjon, kan du se Kontakt kundestøtte og gi tilbakemelding i nye Outlook for Windows.
Bli med i forhåndsvisningen
Velg hva du bruker for e-post og kalender for å lære hvordan du blir med i forhåndsvisningen:
Tips!: Du kan bytte tilbake når du vil, bare slå av veksleknappen i nye Outlook, så åpnes den klassiske versjonen automatisk.
Hvis kontoene støttes i nye Outlook for Windows, ser du en veksleknapp øverst til høyre for å prøve nye Outlook. Hvis du velger denne veksleknappen, lastes den nye appen ned og du kan bytte til forhåndsvisningen.
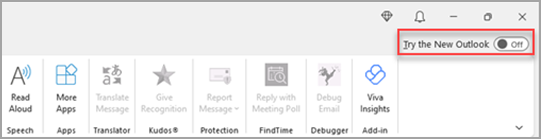
Nye Outlook for Windows starter i kontoen du har angitt som standard sendekonto i Outlook. Hvis Outlook ikke kan logge deg på automatisk, skriver du inn kontoen manuelt og logger på.
Hvis dette er første gang du bytter til nye Outlook, blir du bedt om å overføre innstillingene fra den klassiske Outlook for Windows. Velg Importer innstillinger hvis du vil flytte dem, eller velg Hopp over. Hvis du vil vite mer om hvilke innstillinger som importeres, kan du se Overføre innstillingene til nye Outlook for Windows.
Viktig!: Hvis du ikke ser veksleknappen, kan det være fordi du bruker en konto som ennå ikke støttes, eller administratoren har blokkert veksleknappen for øyeblikket.
Hvis kontoene støttes i nye Outlook, ser du en veksleknapp øverst til høyre i E-post-appen i Windows 10 og 11 for å prøve nye Outlook. Dette alternativet laster ned den nye appen og bytter den foretrukne e-postklienten.

Nye Outlook for Windows starter i den første kontoen på listen i Windows E-post. Hvis Outlook ikke kan logge deg på automatisk, skriver du inn kontoen manuelt og logger på.
Velg Importinnstillinger i dialogboksen som vises for å hente over innstillingene, eller velg Hopp over. Hvis du vil vite mer om hvilke innstillinger som importeres, kan du se Overføre innstillingene til nye Outlook for Windows.
Viktig!: Hvis du ikke ser veksleknappen, kan det være fordi du bruker en konto som ennå ikke støttes.
Tilpass opplevelsen
Utforsk alternativer og innstillinger for tilpassing
Hvis du byttet fra den klassiske Outlook for Windows eller fra E-post-appen, har du muligheten til å overføre noen av innstillingene dine, som du kan lære mer om her. Det er imidlertid fortsatt godt å gjøre deg kjent med de nyeste alternativene. Du finner Innstillinger i tannhjulikonet øverst til høyre. Du kan også gjøre raske oppdateringer av bestemte innstillinger ved å klikke på Vis-fanen .
Endringer du gjør i innstillingene i nye Outlook for Windows, gjenspeiles også i Outlook på nettet.

Administrere alle e-postmeldinger og kalendere på ett enkelt sted
Velg Legg til konto nederst i listen over mapper, eller gå til Innstillinger og velg Legg til konto i Kontoer. Kontoer som støttes for øyeblikket, omfatter Microsoft-kontoer for jobb eller skole, og Outlook.com-, Hotmail- eller Gmail-kontoer. I mappelisten kan du merke mapper, kategorier eller kontakter fra en av kontoene dine som Favoritter for rask tilgang øverst i listen.
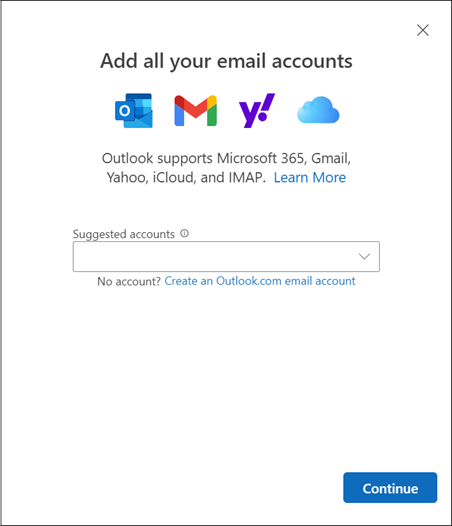
Bli kjent (igjen) med båndet
Den øverste linjen i appen bør være kjent hvis du har brukt apper som Word eller Excel før, inkludert den klassiske Outlook for Windows. Det er her du finner kommandoene du trenger for å administrere innboksen eller formatere e-postmeldinger. Du kan gjøre båndet større (den klassiske opplevelsen) eller mindre (den forenklede opplevelsen) ved hjelp av rullegardinpilen på høyre side av stolpen. Hvis du vil tilpasse kommandoene du ser på det forenklede båndet, velger du Tilpass.

Navigasjonsfelt og Min dag
På venstre side ser du navigasjonsfeltet, noe som gjør det enkelt å bytte til kalender, kontakter eller andre apper du bruker ofte. Hvis du vil ha rask tilgang til kalenderen eller oppgavene dine uten å forlate innboksen, kan du bruke Min dag ved å velge ikonet øverst til høyre.
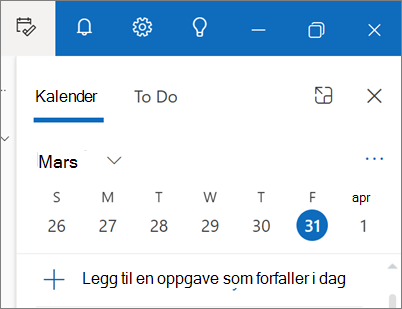
Hva bør jeg sjekke ut?
Feste e-postmeldinger
Har du noen gang problemer med å spore opp den viktige e-posttråden du aktivt svarer på? Eller finnes det en e-postmelding med viktig informasjon du ofte refererer til? Nå høyreklikker du ganske enkelt på en melding og velger Fest , og den e-postmeldingen vises øverst i innboksen, noe som sparer tid på å måtte gå tilbake og søke etter den.
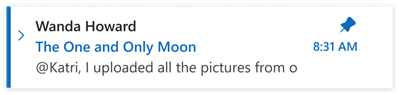
Utsette e-post
Noen ganger er e-post svært viktig, men ikke ennå. Med utsett-funksjonen kan du planlegge et tidspunkt for e-postmeldingen som skal leveres på nytt til innboksen, som vises på det tidspunktet du vil, slik at du kan håndtere det når det er riktig tidspunkt for deg. Bare høyreklikk på en melding og velg Utsett, eller velg Utsett fra båndet. Velg deretter tidspunktet du vil at den skal leveres.
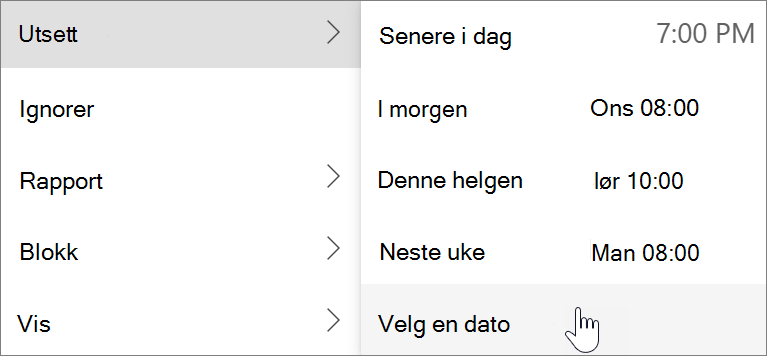
Planlegge når du skal sende e-post
I dagens hybridarbeidsverden kan dagen din være en annens natt, så du vil ikke sende en e-post til noen midt på natten. Med nye Outlook er det enkelt å sende en e-postmelding når du vil. Bare velg rullegardinpilen ved siden av Send , og velg Planlegg sending.
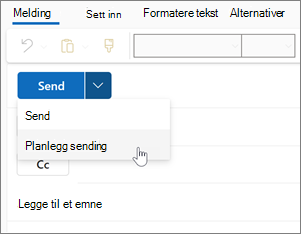
Kategorier
Du er kanskje kjent med kategorier, men de har blitt betydelig oppgradert. Se kategorinavnene og fargene direkte i meldingene i innboksen. Vil du se alt du har merket med den kategorien? Bare klikk den rett på meldingen. Du kan også legge til en kategori i Favoritter.
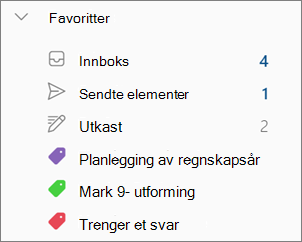
Støtte for viktige Outlook-funksjoner
|
Funksjon |
Outlook på nettet |
Outlook for Windows |
Windows E-post-appen |
Nye Outlook for Windows |
|---|---|---|---|---|
|
Feste e-postmeldinger
|
Ja |
Nei |
Nei |
Ja |
|
Utsette e-postmeldinger
|
Ja |
Nei |
Nei |
Ja |
|
Min dag-visning
|
Ja |
Ja** |
Nei |
Ja |
|
Innboksregler
|
Ja |
Ja |
Nei |
Ja |
|
Samtaleinnstillinger
|
Ja |
Ja |
Ja |
Ja |
|
Løkkekomponenter
|
Ja |
Nei |
Nei |
Ja |
|
Microsoft 365-konto
|
Ja |
Ja |
Ja |
Ja |
|
Outlook.com konto
|
Ja |
Ja |
Ja |
Ja |
|
Tredjepartskontoer (Gmail, Yahoo og så videre)
|
Ja*** |
Ja |
Ja |
Ja*** |
|
Støtte |
Ja*** |
Ja |
Ja |
Ja |
|
Støtte for PST-fil
|
Nei |
Ja |
Nei |
Nei* |
|
Delegasjon
|
Ja |
Ja |
Nei |
Ja |
|
Delte postbokser
|
Ja |
Ja |
Nei |
Ja |
|
Støtte for frakoblet modus |
Nei |
Ja |
Ja |
Nei* |
|
Netttillegg
|
Ja |
Ja |
Nei |
Ja |
|
COM-tillegg
|
Nei |
Ja |
Nei |
Nei |
*Kommer snart
**Støttes i Outlook for Windows via To-Do linjen
Med begrensede funksjoner
Se også
Begynne å bruke nye Outlook for Windows










