Flytte gamle e-postmeldinger, kalendere og kontakter til Microsoft 365
Hvis du har e-post, kalender og kontakter som du vil flytte til Microsoft 365-kontoen, følger du disse trinnene:
Overføre gmail.com e-post ved hjelp av Outlook
Trinn 1: Legge til Gmail-konto i Outlook og eksportere en PST-fil
Viktig!
Trinnene kan være forskjellige mellom nye og klassiske Outlook for Windows. Hvis du vil finne ut hvilken versjon av Outlook du bruker, kontrollerer du om det finnes et Fil-alternativ i menyen (plassert over båndet). Hvis det ikke finnes noe Fil-alternativ, følger du fremgangsmåten for klassisk Outlook.
Hvis du bruker nye Outlook:
-
Velg Vis innstillinger på Visning-fanen.
-
Velg Kontoer > e-postkontoer.
-
Hvis du vil legge til en konto, velger du + Legg til konto, velger en foreslått konto fra rullegardinmenyen eller skriver inn en annen e-postadresse, og velger Fortsett.
-
Hvis du blir bedt om det, skriver du inn passordet for kontoen og velger Ferdig.
Hvis du bruker klassisk Outlook:
-
Gå til Outlook > Fil > Legg til konto.
-
Skriv inn gmail.com e-postadressen, velg Koble til, og velg Ferdig.
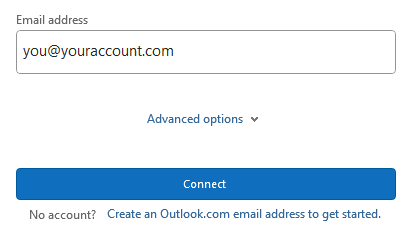
-
Velg gmail.com kontoen > Fil > Åpne & Eksporter > import/eksport.
-
Velg Eksporter til en fil > Outlook-datafil (PST) > Neste.
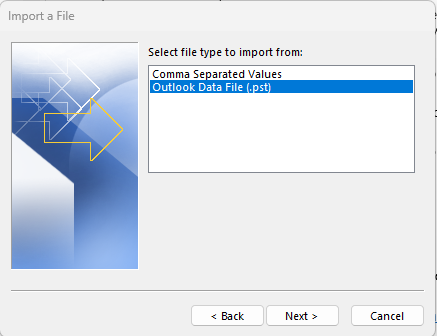
-
Pass på å velge gmail.com e-post, velg Inkluder undermapper, og velg deretter Neste.
-
Velg Erstatt duplikater med eksporterte elementer, bla gjennom og velg en plassering for å lagre PST-mappen, og velg deretter OK.
-
Velg Fullfør.
Trinn 2: Importere Pst-filen for Gmail til Microsoft 365-kontoen i Outlook
-
Gå til Fil > Åpne & Eksporter > Importer/eksporter > Importer fra et annet program eller fil > Outlook-datafil (PST) > Neste i Outlook.
-
Velg Erstatt duplikater med eksporterte elementer, bla gjennom og velg en plassering for å lagre PST-mappen, og velg deretter Åpne.
-
Velg Importer elementer til samme mappe, og velg deretter Microsoft 365-kontoen fra listen.
-
Velg Fullfør.
Overføre Gmail-kalenderen ved hjelp av Outlook
-
Gå til https://calendar.google.com, og logg på den gmail.com kontoen du vil overføre til Microsoft 365.
-
Velg en kalender for å overføre > Innstillinger og deling > Eksporter kalender.
-
Lagre .zip filen der du vil, høyreklikk filen, og velg Pakk ut.
-
Gå til Outlook >-fil > Åpne & Eksporter > import/eksport > Åpne en iCalendar- eller vCalendar-fil > Neste.
-
Gå til den lagrede filen, velg filen, velg OK, og velg deretter Åpne som ny eller Importer.
Viktig!
Alternativet Åpne som ny oppretter en egen kalender i Outlook, og importalternativet henter alle gmail.com kalenderelementer til Outlook-kalenderen.
Overføre kontakter fra Google til Microsoft 365
Trinn 1: Eksportere Gmail-kontakter
-
Velg Gmail> Kontakter fra Gmail-kontoen
-
Velg Mer > Eksporter.
-
Velg kontaktgruppen du vil eksportere.
-
Velg eksportformatet Outlook CSV.
-
Velg Eksporter.
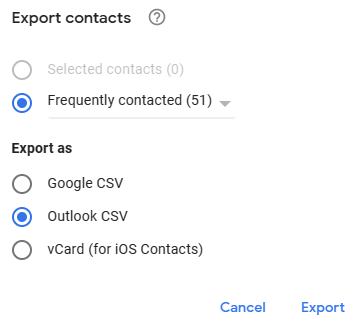
-
Når du blir bedt om det, velger du Lagre som og blar til en plassering for å lagre filen.
Trinn 2: Importere Gmail-kontakter til Outlook
-
Gå til Fil > Åpne & Eksporter > Importer/eksporter > Importer fra et annet program eller fil > kommadelte verdier > neste i Outlook.
-
Velg Bla gjennom, og velg plasseringen til kontaktfilen du lagret fra Gmail, og velg deretter blant:
-
Erstatt duplikater med importerte elementer.
-
Tillat oppretting av duplikater.
-
Ikke importer like elementer.
-
-
Velg Neste.
-
Rull til toppen i boksen Velg en målmappe, og velg Kontakter-mappen > Neste.
Hvis du har flere e-postkontoer, velger du Kontakter-mappen som er under e-postkontoen du vil knytte til kontaktene.
5. Velg Fullfør.
Neste trinn
Hvis du vil ha et flott verktøy for å hjelpe til med problemer som å sende og motta e-post, kan du se Problemer med sending og mottak med e-post.
Beslektede emner
Microsoft 365-hjelp for små bedrifter på YouTube
Videresende Gmail-meldinger til en annen konto automatisk
Overføre data til abonnementet på Microsoft 365 for bedrifter








