Feilsøke varsler i Microsoft Teams-mobilapper
Obs!: Hvis du vil administrere e-postvarsler, kan du se Endre hvor ofte du mottar tapte e-postmeldinger om aktivitet.
Her er varslene du skal få som standard
-
Chat – når noen sender deg en melding i en-til-en-eller gruppesamtale.
-
Omtaler – når du eller en kanal du er medlem av blir @omtalt.
-
Svar– når noen svarer på innlegget ditt, eller et som du har svart på tidligere, i en kanal.
-
Anrop– når noen ringer til deg via Teams.
-
Møtet er startet– når noen blir med i et Teams-møte på kalenderen din.
Slik feilsøker du vanlige problemer
Jeg få noen varsler, men ikke alle.
Får ingen varsler på mobilenheten.
Vil du ha varsler om det er aktivitet på noen av kanalene dine?
Får noen varsler, men ikke alle
Varslene kan være tilpasset.
Hvis du bare får varsler om visse typer aktiviteter, kan det hende at noen varsler er slått av.
Gå til profilbildet øverst til venstre i appen, og velg Varsler. Trykk på Generell aktivitet, og slå på veksleknappen ved siden av eventuelle varsler du vil motta.
Får ingen varsler på mobilenheten
Teams-varslene kan være deaktivert.
Det finnes to måter å løse problemer med varsler på mobilenheten din: Den ene er gjennom innstillinger i Teams, den andre er å gå til innstillinger-appen på mobilenheten din.
Vi ber om tillatelse når du starter appen for første gang, men det kan hende du har hoppet over dette trinnet eller slått av varslene fra innstillinger-appen på enheten din.
Dette gjør du:
-
Gå til profilbildet ditt øverst til venstre i Teams, og velg deretter Varsler.
-
Hvis varslene er deaktivert, trykker du på Åpne innstillinger.
-
Velg Varsler fra Innstillinger-appen på mobilenheten.
-
Aktiver/deaktiver Tillat varsler.
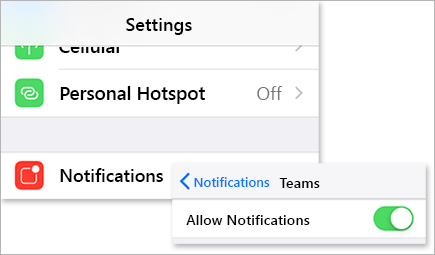
Mens du er her, kan du tilpasse måten du mottar varsler på, inkludert å slå på en lyd når et varsel kommer.
Viktig!: Hvis Teams ikke vises i iOS-innstillingene, må du avinstallere og installere Teams på nytt for å løse dette problemet.
Få for mange varsler på mobilenheten
Det kan hende at du er aktiv på Teams- eller skrivebordsappen.
Varsler er aktivert som standard på mobilenheten, uavhengig av om du er aktiv på skrivebordet eller på nettet. Hvis du vil redusere forstyrrelser og tømme enhetens batteri, kan du blokkere varsler på mobilenheten når du bruker Teams på nettet eller skrivebordsprogrammet. Du begynner å motta mobilvarsler, når vi oppdager at du har vært inaktiv på nettet eller skrivebordet i fem minutter.
Obs!: Anropsvarsler sendes til mobil selv om du er aktiv på skrivebordet.
Dette gjør du:
Endre denne innstillingen hvis du foretrekker å blokkere varsler på mobilenheten.
-
Gå til profilbildet ditt øverst til venstre i appen i Teams, og trykk varsler.
-
Velg Når aktiv på skrivebordet, under Blokker varsler, og slå av veksleknappen for å blokkere varsler når den er aktiv på skrivebordet. Du kan også tillate eller blokkere varsler når du er i et møte ved å velge Når i møter og aktivere/deaktivere veksleknappen.
Obs!: Hvis du fremdeles ikke får varsler på mobilenheten, kan du sende en rapport for å gi oss beskjed. Trykk på profilbildet ditt i mobilappen > Innstillinger > hjelp og tilbakemelding > Send tilbakemelding.
Få feil varslingsantall på mobilenheten
Dette er et kjent problem under etterforskning.
Teams kan vise feil varslingsantall på iOS-appmerket. Du vil fortsatt se riktig varslingsantall i skrivebordsversjonen av Microsoft Teams på både Windows og Mac.
Teams på skrivebordet kan for eksempel indikere ingen uleste meldinger, men Teams for iOS indikerer at det finnes én eller flere uleste meldinger.
Her er varslene du skal få som standard
-
Chat – når noen sender deg en melding i en-til-en-eller gruppesamtale.
-
Omtaler – når du eller en kanal du er medlem av blir @omtalt.
-
Svar– når noen svarer på innlegget ditt, eller et som du har svart på tidligere, i en kanal.
-
Anrop– når noen ringer til deg via Teams.
-
Møtet er startet– når noen blir med i et Teams-møte på kalenderen din.
Slik feilsøker du noen av de vanligste problemene
Jeg få noen varsler, men ikke alle.
Får ingen varsler på mobilenheten.
Vil du ha flere varsler om kanalaktivitet?
Får noen varsler, men ikke alle
Varsler kan tilpasses.
Hvis du bare får varsler om visse typer aktiviteter, kan det hende at noen varsler er deaktivert.
-
Gå til profilbildet øverst til venstre i Teams-appen, og trykk varsler. Kontroller at Vis varslinger-veksleknappen er slått på.
Her kan du også tilpasse måten du mottar varsler på. Trykk på et element i listen for å få tilgang til flere alternativer for tilpassing.
-
Trykk på elementet du vil endre.
-
Velg hvordan du blir varslet.
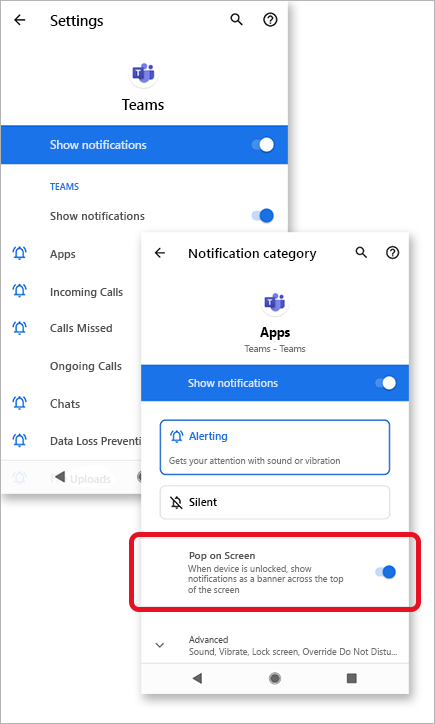
Få for mange varsler på mobilenheten
Det kan hende at du er aktiv på Teams- eller skrivebordsappen.
Varsler er aktivert som standard på mobilenheten, uavhengig av om du er aktiv på skrivebordet eller på nettet. Hvis du vil redusere forstyrrelser og tømme enhetens batteri, kan du blokkere varsler på mobilenheten når du bruker Teams på nettet eller skrivebordsprogrammet. Du begynner å motta mobilvarsler, når vi oppdager at du har vært inaktiv på nettet eller skrivebordet i fem minutter.
Endre denne innstillingen hvis du foretrekker å blokkere varsler på mobilenheten.
-
Gå til profilbildet ditt øverst til venstre i appen i Teams, og trykk varsler.
-
Velg Når aktiv på skrivebordet, under Blokker varsler, og slå av veksleknappen for å blokkere varsler når den er aktiv på skrivebordet. Du kan også tillate eller blokkere varsler når du er i et møte ved å velge Når i møter og aktivere/deaktivere veksleknappen.
Får ingen varsler på mobilenheten
Teams-varslene kan være deaktivert.
Vi ber om tillatelse når du starter appen for første gang, men det kan hende du har hoppet over dette trinnet eller slått av varslene fra innstillinger-appen på enheten din.
Hvis varsler er deaktivert fra enhetens Innstillinger, kan du gå til enhetens Innstillinger-app for å slå dem på, eller:
-
Gå til profilbildet ditt > Varsler i Teams.
-
Trykk på Åpne innstillinger for å åpne Innstillinger-appen på Android-enheten.
-
Slå Vis varsler på.
Løsninger etter type Android-enhet
Android 6.0 og nyere
Kontroller at tillatelser for Teams er aktivert:
-
Åpne Innstillinger-appen.
-
Trykk på Apper.
-
Velg Teams.
-
Velg Tillatelser , og kontroller at alle tillatelser er aktivert.
Android 6.0.1
Kontroller at batterioptimalisering ikke hindrer Teams i å sende deg varsler:
-
Åpne Innstillinger-appen.
-
Trykk på Batteri.
-
Trykk flere alternativer

-
Trykk pil ned, og velg Alle apper.
-
Trykk på Teams, og trykk deretter Ikke optimaliser.
Tredjepartsapper
Ren original: Denne tredjepartsappen kan blokkere Teams fra å sende varsler.
-
Gå til Verktøy-fanen i appen.
-
Velg varslingsrenseren.
-
Trykk tannhjulikonet

-
Deaktiver denne funksjonen bare for Teams eller for alle varsler.
Sikkerhetsoriginal: Denne tredjepartsappen kan blokkere Teams fra å sende varsler.
-
Gå til appens Varslingsrenser.
-
Trykk tannhjulikonet

-
Sørg for at Teams ikke er avmerket og oppført under Apper – Varsler er tillatt.
Obs!: I noen tilfeller må du kanskje avinstallere appen for å motta varsler.
Android-enhetsmodeller
Følgende Android-enheter og -modeller er kjent for å ha problemer med Teams-varsler.
Asus Zenfone (Android 7.0):
-
Først må du kontrollere at Teams er satt til å starte automatisk:
-
Åpne Innstillinger-appen.
-
Trykk På Power Management.
-
Velg Automatisk start av behandling.
-
Finn Teams, og sørg for at det er aktivert.
-
-
Deretter kan du liste opp Teams som en beskyttet app:
-
Åpne Mobilbehandling-appen .
-
Trykk på Øk > aktiver Super Boost.
-
Velg beskyttet appliste.
-
Kontroller at Teams er på listen.
-
Asus Zenfone 2
-
Kontroller at Teams har lov til å starte ved oppstart fra din automatiske startleder:
-
Åpne Apper-appen .
-
Trykk automatisk startbehandling.
-
Aktiver/deaktiver Teams for å tillate.
-
Huawei-ære 6
-
Først må du føre opp Teams som en beskyttet app:
-
Åpne Innstillinger-appen.
-
Trykk på Power Saving > Protected apps.
-
Aktiver/deaktiver Teams for å aktivere det.
-
-
Deretter aktiverer du Teams i varslingsbehandlingen:
-
Åpne Innstillinger-appen.
-
Trykk varslingsbehandling.
-
Velg Varsle for Teams for å motta push-varsler.
-
Huawei-ære 8
-
Først må du føre opp Teams som en beskyttet app:
-
Åpne Innstillinger-appen.
-
Trykk avanserte innstillinger > Batteribehandling.
-
Trykk beskyttede apper (eller Lukk apper etter skjermlåsing).
-
Aktiver/deaktiver Teams for å aktivere det.
-
-
Deretter ignorerer du batterioptimaliseringer for Teams:
-
Åpne Innstillinger-appen.
-
Trykk på Apper > Avansert.
-
Velg Ignorer batterioptimaliseringer.
-
Velg Teams for å ignorere appen.
-
-
Til slutt kan du tillate varsler fra Teams:
-
Åpne Innstillinger-appen.
-
Velg varslingspanelet & statuslinjen.
-
Trykk varslingssenteret og finn Teams.
-
Kontroller at Tillat varslinger og prioritetsvisning er aktive.
-
Huawei P8 Lite
-
Først konfigurerer du Teams til å kjøre ved oppstart:
-
Åpne Telefonbehandling-appen .
-
Sveip til venstre, og trykk oppstartsbehandling.
-
Trykk på Teams , og kontroller at det er konfigurert til å kjøre automatisk ved systemoppstart.
-
-
Tillat deretter varsler fra Teams:
-
Åpne Telefonbehandling-appen .
-
Sveip til venstre, og trykk varslingsbehandling.
-
Trykk Regler , og kontroller at Teams er konfigurert til å sende varsler til varslingspanelet. Dobbeltsjekk for å se om andre innstillinger i denne visningen blokkerer varsler.
-
Huawei Mate 8 og Huawei Nova Plus
-
Kontroller at Teams er fritatt fra batterioptimalisering:
-
Åpne Innstillinger-appen.
-
Trykk på Avanserte innstillinger > Battery Manager > Beskyttede apper.
-
Aktiver/deaktiver Teams for å aktivere det.
-
LeEco/LeTV
-
Først må du la Teams kjøre ved oppstart:
-
Åpne Innstillinger-appen .
-
Trykk på Tillatelser.
-
Trykk på Behandle automatisk oppstart. Hvis du har aktivert andre apper for automatisk oppstart, ser du at du har aktivert [x] apper for automatisk oppstart.
-
Aktiver/deaktiver Teams for å aktivere det.
-
-
Til slutt kan du liste opp Teams som en beskyttet app:
-
Åpne Innstillinger-appen.
-
Velg Batteri, og trykk deretter på Strømsparingsadministrasjon.
-
Velg Appbeskyttelse.
-
Aktiver/deaktiver Teams for å aktivere det.
Obs!: Hvis du har aktivert låseskjermopprydding og ultralang ventemodus under hvilemodus, må du deaktivere dem for å tillate Teams-varsler.
-
Lenovo
-
Slå på innstillingen for automatisk start for Teams:
-
Åpne Innstillinger-appen.
-
Trykk Power Manager.
-
Velg administrasjon av bakgrunnsapper.
-
Aktiver/deaktiver Teams for å tillate automatisk start.
-
OnePlus (Android 7.0 og tidligere)
-
Kontroller at Teams er satt til automatisk lansering:
-
Åpne Innstillinger-appen.
-
Trykk på Apper.
-
Trykk tannhjulikonet

-
Velg Autolaunch for app.
-
Aktiver/deaktiver Teams for å aktivere det.
-
OnePlus (Android 8.0 og nyere)
-
Først må du kontrollere at applagring er satt til å fjernes normalt:
-
Åpne Innstillinger-appen.
-
Trykk Avansert.
-
Velg Administrasjon av nylige apper.
-
Kontroller at Normal er aktivert.
-
-
For det andre, utelat Teams fra batterioptimalisering:
-
Åpne Innstillinger-appen.
-
Trykk batteri > batterioptimalisering.
-
Trykk apper som ikke er optimalisert , og velg Alle apper.
-
Finn Teams, og sørg for at den er satt til Ikke optimaliser.
-
OnePlus 3
-
Juster batterioptimaliseringen for å tillate varsler fra Teams når den kjører i bakgrunnen:
-
Åpne Innstillinger-appen.
-
Trykk på Batteri.
-
Velg batterioptimalisering.
-
Trykk flere alternativer

-
Velg Avansert optimalisering.
-
Aktiver/ deaktiver Teams.
-
OPPO
-
Først må du føre opp Teams som en beskyttet app:
-
Åpne Innstillinger-appen.
-
Trykk avanserte innstillinger > Batteribehandling > beskyttede apper.
-
Aktiver/deaktiver Teams for å aktivere beskyttelse.
-
-
Deretter ignorerer du batterioptimalisering for Teams:
-
Åpne Innstillinger-appen.
-
Trykk på Apper > Avansert.
-
Velg Ignorer batterioptimaliseringer.
-
Aktiver/deaktiver Teams for å ignorere optimalisering.
-
-
Til slutt aktiverer du varsler fra Teams:
-
Åpne Innstillinger-appen.
-
Trykk varslingspanelet & statuslinjen > varslingssenteret.
-
Finn Teams og aktiver tillat varslinger og prioritetsvisning.
-
Samsung
-
Først må du prioritere varsler fra Teams.
-
Åpne Innstillinger-appen.
-
Trykk på Apper.
-
Velg Teams.
-
Trykk varslerunder Appinnstilling.
-
Aktiver/ deaktiver Angi som prioritet.
-
-
Utelat deretter Teams fra batterioptimalisering.
-
Åpne Innstillinger-appen.
-
Trykk på Enhetsbehandling.
-
Velg Batteri.
-
Trykk uovervåkede apper.
-
Legg til Teams i listen.
-
Xiaomi
-
Kontroller at Teams har tillatelse til å starte automatisk:
-
Åpne Sikkerhet-appen .
-
Trykk tillatelser > automatisk oppstart.
-
Aktiver/deaktiver Teams for å aktivere det.
-
Obs!: Hvis du fremdeles ikke får varsler på mobilenheten, kan du sende en rapport for å gi oss beskjed. Trykk på Meny 










