Hvis du organiserer et møte med flere deltakere, kan det være lurt å tilordne roller til hver deltaker for å avgjøre hvem som kan gjøre hva i møtet.
Det finnes tre roller å velge mellom: medarrangør, presentatør og deltaker. Medarrangører og presentatører deler de fleste arrangørtillatelser, mens deltakere er mer kontrollert.
Nedenfor finner du de spesifikke egenskapene for hver rolle:
|
Funksjon |
Assistent |
Medarrangør |
Presentatør |
Deltaker |
|---|---|---|---|---|
|
Vis og del video |
|
|
|
|
|
Delta i møtechat |
|
|
|
|
|
Dele innhold |
|
|
|
|
|
Vise en PowerPoint-fil som deles av andre privat |
|
|
|
|
|
Ta kontroll over andres PowerPoint-presentasjon |
|
|
|
|
|
Dempe andre deltakere |
|
|
|
|
|
Hindre deltakere i å oppheve dempingen av seg selv |
|
|
|
|
|
Fjerne deltakere |
|
|
|
|
|
Gi tilgang til personer fra lobbyen |
|
|
|
|
|
Endre rollene til andre deltakere |
|
|
|
|
|
Starte eller stoppe innspilling |
|
|
|
|
|
Starte eller stoppe direkte transkripsjon |
|
|
|
|
|
Behandle grupperom |
|
|
||
|
Endre møtealternativer |
|
|
||
|
Legg til eller fjern en app |
|
|
|
|
|
Bruke en app* |
|
|
|
|
|
Endre appinnstillinger |
|
|
|
*Folk i presentatørroller som ikke er logget på, kan ikke se eller slippe inn andre fra lobbyen på Teams nett og skrivebord.
Endre møteroller
Før et møte
Du må sende ut møteinvitasjonen før du kan tilordne roller.
Når du har gjort dette, går du til Kalender 
Dette tar deg til en nettside der du ser Velg medarrangører og følgende valg under Hvem kan presentere?
|
Hvem kan presentere? |
Hva som skjer |
|---|---|
|
Alle |
Alle som har tilgang til møtekoblingen, blir med i møtet som presentatør. |
|
Personer i organisasjonen |
Bare personer i organisasjonen blir presentatører. Eksterne deltakere blir med som deltakere. |
|
Bestemte personer |
Bare personer som du velger fra listen over inviterte, blir presentatører. Alle andre blir med som deltakere. |
|
Bare meg |
Bare arrangøren blir presentatør. Alle andre deltakere blir med som deltakere. |
Et par ting å huske på:
-
Du må sende møteinvitasjonen direkte til alle du vil velge som presentatør.
-
Medarrangører kan ikke gjøre endringer til et møte før det starter.
-
Eksterne deltakere kan ikke gjøres til presentatører eller medarrangører.
-
Rollen til møtearrangøren kan ikke endres.
Obs!: Muligheten til å velge bestemte presentatører er ennå ikke tilgjengelig for kanalmøter.
I et møte
Det finnes to måter for deg eller en medarrangør å endre noens rolle mens et møte pågår:
-
Gå til Kalender

Obs!: Hvis møtet gjentas regelmessig, vil alle endringer du gjør i Møtealternativer gjelde for alle møteforekomster.
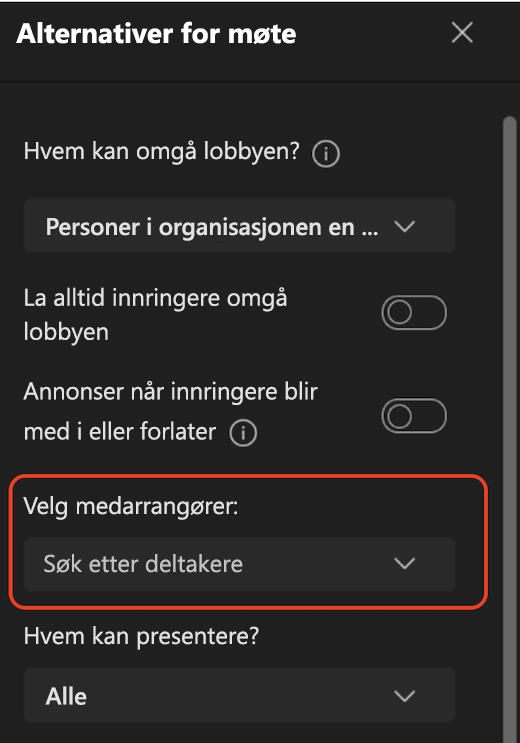
-
Velg Vis deltakere i møtekontrollene for å se en liste over alle i møtet. Hold pekeren over navnet på personen du vil endre rollen til, og velg Flere alternativer. Deretter merker du Gjør til presentatøreller Gjør til deltaker.
Obs!:
-
Hvis møtet gjentas regelmessig, gjelder rolletildelinger som er gjort på denne måten, bare for det gjeldende møtet. For fremtidige forekomster beholder deltakerne rollen som er tilordnet dem, på Møtealternativer-siden.
-
Hvis noen avslutter møtet og deretter blir med på nytt senere, blir de med på nytt med den siste tilordnede rollen.
-











