Administrer appene dine i Microsoft Teams
Få en strømlinjeformet visning av appene dine i Teams, og utfør handlinger for å administrere dem fra Administrer appene dine. Du finner apper du har lagt til, i tillegg til alle apper som er lagt til på dine vegne av kvalifiserte teammedlemmer.
-
Velg Apper til venstre for Teams.
-
Velg Administrer appene nederst i App-sidepanelet.
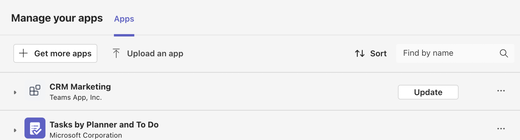
-
Velg appen du vil administrere. Du ser en liste som viser hvor appen nylig har blitt brukt. Når du velger en plassering, tar Teams deg til apper-fanen på denne plasseringen.
Oppdater en app
De fleste appoppdateringer skjer automatisk i Teams, men når en appoppdatering krever nye tillatelser, må du godta oppdateringen manuelt. Når du har gjort det, brukes oppdateringen overalt hvor du har rett til å endre ting. Dette kan omfatte chatter, kanaler, møter eller andre steder.
Oppdater indikatorer
Når en oppdatering er tilgjengelig, ser du en oppdateringsindikator på følgende steder:
-
Ved siden av Administrer appene dine nederst i App-sidepanelet
-
Ved siden av Apper-fanen i Administrer team-ruten
Godta oppdateringer
På Apper-fanen i Administrer appene ser du en Oppdatering-knapp ved siden av hver app du har de nødvendige tillatelsene til å oppdatere.
-
Velg Oppdater.
-
Siden med appdetaljer for appen åpnes, og viser funksjoner som er nye i oppdateringen og tillatelsene appen ber om for oppdateringen.
-
Hvis du vil oppdatere appen, velger du Oppdater nå.
Vis appdetaljer
Informasjon om appens detaljerside om appen. (detaljert beskrivelse, tillatelser, noen ganger video)
-
Finn appen du vil se detaljene for, på Apper-fanen i Administrer appene dine.
-
Velg Flere alternativer

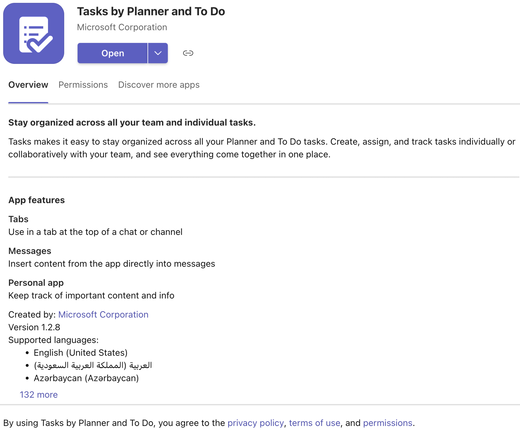
Fjerne en app
Når du fjerner en app på ett sted, fjernes den bare fra plasseringen du velger.
-
Finn appen du vil fjerne, på Apper-fanen i Administrer appene dine.
-
Utvid raden for å finne plasseringen du vil fjerne appen fra.
-
Velg Fjern

Obs!: Hvis du ser informasjon



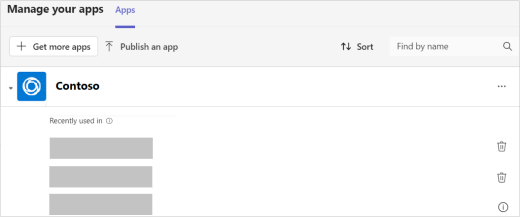
Publiser en app
Enten du er en profesjonell eller en borgerutvikler, kan du publisere en app fra Administrer appene dine.
Velg Last opp en app , og velg alternativet du vil bruke:
-
Last opp en egendefinert app: Sidelast en app for å teste den etter hvert som den utvikles, eller for å bruke den uten å sende den til organisasjonen eller til Partnersenter.
-
Send inn en app til organisasjonen: Last opp en app til administrasjonssenteret for Teams for gjennomgang av IT-administratoren.
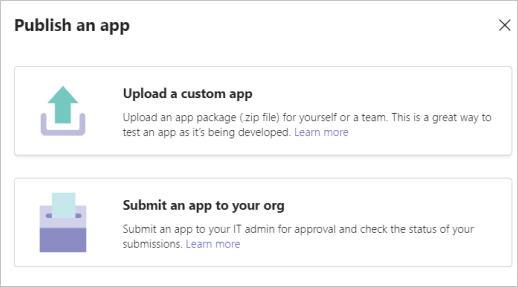
Relaterte artikler
Det første du må vite om apper i Microsoft Teams










