Sadarbība, izmantojot Viva Goals
Microsoft Viva Goals ļauj sadarboties ar kolēģiem, plānojot mērķus un galvenos rezultātus. Ir vairāki veidi, kā Viva Goals vizuālu līdzinājumu, lai jūs varētu skatīt un izsekot savu sadarbību un saskaņot ar savu grupu un organizāciju labiekārtojumus.

Šajā rakstā:
OkRs skatīšana programmā Viva Goals
OkRs skatīšana programmā Viva Goals
Ir trīs veidi, kā skatīt mērķus, galvenos rezultātus un iniciatīvas Viva Goals.
Saraksta skats
Noklusējuma skats programmā Viva Goals. Izveidojiet, pārskatiet un sekojiet okr programmas un iniciatīvu norisei vienā vai vairākos laika periodos saraksta skatā.
Lai skatītu sava uzņēmuma mērķus:
-
Kreisajā navigācijas joslā atlasiet savu uzņēmumu.
-
Lai skatītu ligzdotus mērķus, atlasiet izvēršanas bultiņas ikonu blakus mērķim, rezultātam vai iniciatīvai.
-
Mērķi tiek identificēti pēc mērķa ikonas.
-
Key results are shown by the speedometer icon.
-
Iniciatīvas nosaka kalendāra ikona.
3. Turpiniet atlasīt izvēršanas bultiņas ikonu, lai izpētītu dažādus organizācijas apgabalus.
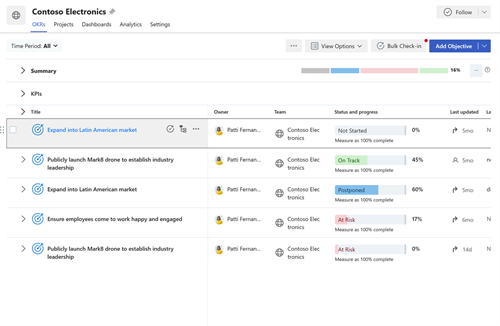
Ātrais skats
Ātrais skats ir panelis, kas redzams lapas labajā pusē, kad atlasāt mērķa, galvenā rezultāta vai iniciatīvas nosaukumu. Šajā skatā sniegts pārskats par programmas OKR vai iniciatīvas norisi, detalizēto informāciju, līdzinājumu, bērnu mērķiem un darbību.
Lai skatītu šo detalizēto informāciju, atlasiet jebkuru mērķi, galveno rezultātu vai iniciatīva, lai izvērstu ātru skatu.
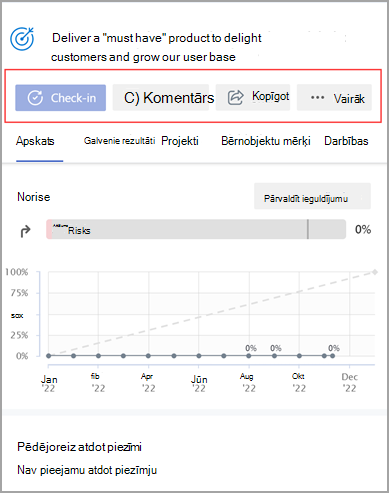
Diagrammas skats
Diagrammas skatā redzamas visas okRs un iniciatīvas hierarhiskā struktūrā, piemēram, organizācijas diagrammā.
Lai no saraksta skata mainītu OKR skatu uz diagrammas skatu:
-
Atlasiet Skata opcijas.
-
Atlasiet Skatīt kā diagrammu.
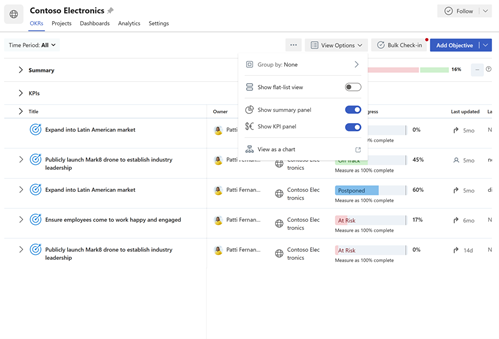
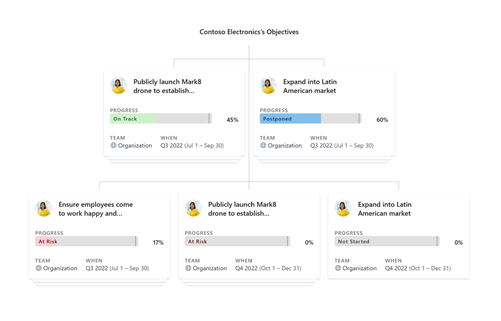
Mērķu, galveno rezultātu un iniciatīvu saskaņošana
Sadarbība ar citiem lietotājiem un darba grupām ir svarīgākais elements labiecienu sniegtās priekšrocības. Mērķu saskaņošana ar mērķiem grupas un organizācijas līmenī ļauj ikvienam strādāt pie kopēja mērķa.
Veidojot jaunu mērķi:
-
Atlasiet izvēršanas bultiņu blakus Līdzinājums un atlasiet Līdzināt mērķi.
-
Meklējiet mērķus, grupas, īpašniekus vai laika periodus meklēšanas joslā vai izvēlieties kādu no ieteiktajiem laika periodiem un entītijām.
-
Atzīmējiet izvēles rūtiņu blakus vēlamajam vienumam.
-
Atlasiet Saglabāt.
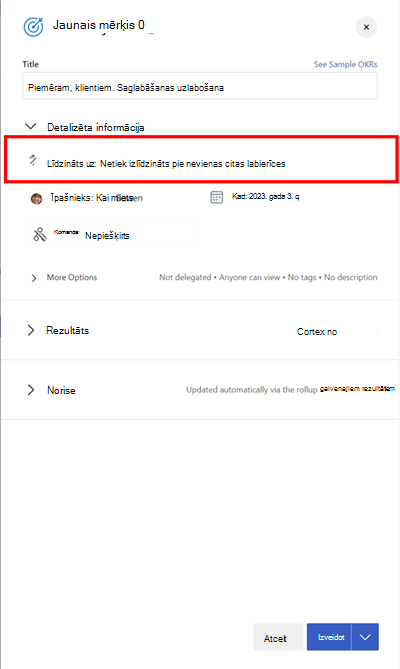
Rediģējot esošu mērķi, galveno rezultātu vai iniciatīvas:
-
Atlasiet Papildu opcijas > Rediģēt.
-
Atlasiet skujiņu blakus Līdzinājums un atlasiet Līdzināt mērķi.
-
Meklējiet mērķus, grupas, īpašniekus vai laika periodus meklēšanas joslā vai izvēlieties kādu no ieteiktajiem laika periodiem un entītijām.
-
Atzīmējiet izvēles rūtiņu blakus vēlamajam vienumam.
-
Atlasiet Saglabāt.
Padoms.: Varat līdzināt mērķi pie vairākiem mērķiem, lai parādītu sadarbību starp grupām. Vairāku līdzinājumu darbojas tāpat kā viens līdzinājums. Atzīmējiet izvēles rūtiņas blakus vienumiem, pēc kuriem vēlaties līdzināt. Daudzvirzienu mērķi ir izšķirti pēc dubultās bultiņas ikonas.
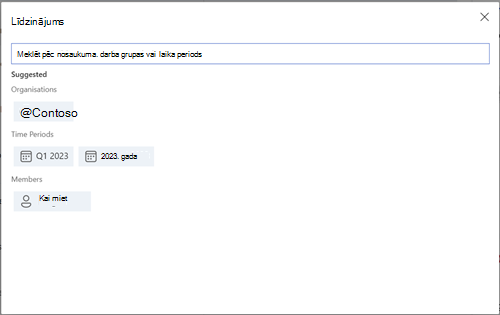
Atļauju līdzināšana
OKR īpašnieki var iestatīt OKR vai Initiative atļauju skatu, līdzināt un rediģēt tās. Iestatot labierīcības līdzināšanas atļaujas, OKR īpašnieki var izvairīties no nepareizu labiertizēšanas darbību līdzinājuma u.c. citu lietotāju okR, kas citādi ietekmētu viņu okR norisi. Līdzīgi OKR īpašnieki var kontrolēt skatītājus vai redaktorus vietnē OKR vai Initiative.
OKR vai Initiative sadaļā "Atļauju pārvaldība" ir pieejamas trīs opcijas:
-
Ikviens organizācijas administrators var skatīt un līdzināt:Šī ir noklusējuma opcija, kas ļauj ikvienam lietotājam jūsu organizācijā skatīt un līdzināt jūsu labiekārtotās vērtības. OKR īpašnieki var kontrolēt lietotājus, kuri var rediģēt šo okr vai Initiative.
-
Jūsu organizācijā viens lietotājs var skatīt, tikai atlasītās personas var līdzināt: izmantojot šo opciju, visi lietotāji jūsu organizācijā varēs skatīt jūsu labiekārtojuma iestatījumus, tomēr tikai tās personas, kam piešķirsit piekļuvi, varēs pieskaņoties jūsu noteiktām personām. OKR īpašnieki var kontrolēt lietotājus, kuri var rediģēt un pieskaņoties šai okR vai Initiative.
-
Tikai atlasītās personas var skatīt un līdzināt: Ja atlasīsit šo opciju, tikai konkrētas personas, kuras noskatīsit piekļuvi, drīkstēs skatīt un/vai līdzināties pie labiekārtotājiem. OKR īpašnieki var kontrolēt lietotājus, kuri var rediģēt, līdzināt un skatīt šo okR vai Initiative.
Piezīme.: Pēc noklusējuma visi okR ir redzami visiem lietotājiem organizācijā, un ikviens lietotājs organizācijā var tiem līdzināties. Tomēr varat mainīt šo konfigurāciju un izvēlēties atbilstošu iestatījumu jebkuram OKR.
Atļauju pievienošana
-
Pārejiet uz konkrētu okR, kuram vēlaties iestatīt līdzināšana atļaujas.
-
Sadaļā Detalizēta informācija > papildu opcijas.
-
Atlasiet Atļauju iestatījumi un atlasiet atbilstošo opciju, izmantojot nolaižamo izvēlni.
Piezīme.: Pēc noklusējuma ir atlasīta opcija Ikviens var skatīt un līdzināt. Ja nepieciešams, mainiet iestatījumu.
-
Atlasiet Saglabāt, lai saglabātu iestatījumus.
Atļauju pievienošana, izmantojot Azure AD
OkR īpašnieki var izmantot arī Azure AD grupas, kas ir nomnieka un/vai Viva Goals grupu daļa, lai piešķirtu skatu, saskaņotu un rediģētu piekļuvi OKR vai Initiative, ņemot vērā iepriekš minētās atlasītās opcijas.
-
Pārejiet uz konkrētu okR, kuram vēlaties iestatīt līdzināšana atļaujas.
-
Sadaļā Detalizēta informācija > papildu opcijas.
-
Atlasiet Atļauju iestatījumi un atlasiet atbilstošo opciju, izmantojot nolaižamo izvēlni.
-
Meklējiet Azure AD grupu(s), kas ir nomnieka daļa, un piešķiriet tām atļaujas.
-
Atlasiet Saglabāt, lai saglabātu iestatījumus.
Atļauju noņemšana
-
Naviģējiet uz okR, kuram vēlaties noņemt līdzināšana atļaujas.
-
Sadaļā Detalizēta informācija > papildu opcijas.
-
Atlasiet Atļauju iestatījumi un atlasiet atbilstošo opciju.
-
Noņemiet lietotāju, atlasot nolaižamo sarakstu attiecībā pret lietotāja vārdu un atlasot Noņemt.
Piezīme.: Pēc noklusējuma tālāk minētajiem lietotājiem ir atļauja skatīt un pieskaņoties opcijām Labi, kā arī nevar būt atsaukta piekļuve: OkR īpašnieki un veidotāji. un pilnvarotajiem lietotājiem vai personām, kas ir atbildīgas par atdojām
Sazinieties un mācieties no ekspertiem un kolēģiem
Pievienojieties diskusijai un skatiet jaunākos notikumus Viva Goals kopienā.
Papildinformācija
Mērķu, galveno rezultātu un iniciatīvu izveide programmā Viva Goals










