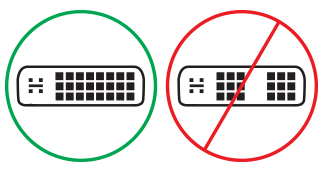Problēmu novēršana, savienojot Surface ar ārējo displeju
Pirms sākat problēmu novēršanu
Bieži vien windows un Surface jaunāko atjauninājumu lejupielāde un instalēšana novērsīs daudzas problēmas. Lai uzzinātu, kā to darīt, skatiet rakstu Draiveru un aparātprogrammatūras lejupielāde ierīcei Surface.
Problēmu novēršanas risinājumi
Ja rodas problēmas, pievienojot ierīci Surface televizoram, monitoram vai projektoram, izmēģiniet tālāk minētos risinājumus, lai identificētu problēmu.
-
3. risinājums. Pārbaudiet porta versijas iestatījumu ārējā displejā.
-
4. risinājums. Displeja dublikāts vai paplašināšana ārējā ekrānā
-
7. risinājums. Atbalstītā risinājuma un atsvaidzināšanas likmju maiņa
1. risinājums. Enerģijas atiestatīšana ārējā displejā
Citam iespējamam ātram risinājumam, atvienojiet monitoru no barošanas ligzdas un pēc tam pievienojiet to atpakaļ.
2. risinājums. Pārbaudiet video ievades iestatījumus.
Ja esat pievienojis savu Surface ārējam displejam, pārliecinieties, vai jūsu ārējais displejs ir iestatīts uz pašreizējo portu. Piemēram, ja izmantojat DisplayPort savienojumu ar ārēju displeju, šim displejam ir jābūt iestatītam, lai DisplayPort tiktu atpazīts kā video ievades signāls.
Piezīme.: Izplatīti video ievades iestatījumi ir VGA, DVI, DisplayPort, HDMI, Ievade un Avots.
3. risinājums. Pārbaudiet porta versijas iestatījumu ārējā displejā.
Lielākajai daļai ārējo displeju ir ekrāna izvēlne, kas pielāgo displeja izmantoto porta versiju. Pielāgojot šo iestatījumu, var iegūt labākus rezultātus.
Izpildiet displeja rokasgrāmatā sniegtos norādījumus vai pārbaudiet ražotāja tīmekļa vietni.
4. risinājums. Displeja dublikāts vai paplašināšana ārējā displejā
Nospiediet Windows logotipa taustiņu + P un pēc tam atlasiet, ko vēlaties darīt saskaņā ar šo tabulu:
|
Ja jūs vēlaties |
Izvēlieties |
|
Skatiet tikai savā Surface ierīcē. |
Tikai datora displejs |
|
Skatiet vienus un tos pašus datus gan ierīcē Surface, gan ārējā displejā (papildinformāciju par displeja izšķirtspēju skatiet 7. risinājumā). |
Dublikāts |
|
Pārvietojiet Surface ierīces iespējas ārējā displejā. Ja attēlojums ir izvērsts, varat vilkt un pārvietot vienumus starp abiem displejiem un atlasīt citu izšķirtspēju ārējam displejam (papildinformāciju par displeja izšķirtspēju skatiet 7. risinājumā). |
Paplašināt |
|
Skatiet tikai visu ārējā displeja informāciju (Surface būs tukša). |
Tikai ārējs attēlojums |
|
Izveidojiet bezvadu savienojumu ar saderīgiem displejiem, izmantojot tehnoloģiju Miracast (to var paveikt visi Surface modeļi). |
Savienojuma izveide ar bezvadu displeju |
5. risinājums. Pārbaudiet video kabeļus.
Kabeļi ir būtiska daļa no darba savienojuma ar ārējo displeju. Lūk, kas jāņem vērā un jāpārbauda:
-
Ja izmantojat HDMI video kabeli, pārliecinieties, vai tas ir vērtēta versija 2.0, vai, ja izmantojat DisplayPort kabeli, tas novērtējums ir 1,2 un nav garāks par 6 pēdām (1,8 metriem). Garāki kabeļi var ietekmēt video kvalitāti.
-
Ja izmantojat thunderbolt savienojumu ar USB-C, pārliecinieties, vai kabelis ir vērtēts versija 4.0.
-
Pārliecinieties, ka visi video savienojumi ir droši. Pārbaudiet savienojumu no SURFACE USB-C porta vai Mini DisplayPort, dokstacijas, jebkura jūsu izmantotā video adaptera un ārējā displeja ievades savienojuma.
-
Izmantojiet monitora komplektācijā pievienoto kabeli un, ja izmantojat USB-C, pārliecinieties, vai tas atbalsta video.
-
Ja kabeli, ko saņēmāt kopā ar monitoru, nereaģē, izmantojiet citu video kabeli, lai izveidotu savienojumu ar ierīci Surface.
-
Ja izmantojat video paplašinājuma kabeli, video adapteri vai pārveidotāju, noņemiet to no iestatīšanas ierīces, lai redzētu, vai tas izraisa problēmu.
-
Ja izmantojat adapteri, kas nav Surface video adapteris, sazinieties ar adaptera ražotāju, lai saņemtu palīdzību/problēmu novēršanu.
Vairāku monitoru sistēmai
Lai ārēji displeji būtu saderīgi ar daisy ķēdi, lūdzu, sazinieties ar displeja ražotāju, lai iegūtu detalizētu informāciju par konfigurāciju un specifikāciju.
Piemēram, lūk, kā iestatīt daisy ķēdi ar DisplayPort:
-
Izmantojot Mini DisplayPort ar DisplayPort kabeli, savienojiet Mini DisplayPort savā Surface ierīcē ar DisplayPort ievadi pirmajā ārējā displejā. Ja tikai vienam ārējam displejam ir izvades ports, vispirms savienojiet savu Ierīci Surface ar šo ārējo displeju.
-
Savienojiet pirmā ārējā displeja izvades portu ar otra ārējā displeja DisplayPort ievades portu.
-
Izpildiet monitora ražotāja norādījumus, lai iestatītu abus ārējos displejus, lai DisplayPort 1.2 izmantotu kā ievades avotu. Piemēram, to var saukt par Vairāku straumju transporta (Multi-Stream Transport — MST), kas ļauj pirmajam displejam nodot signālu uz otro ārējo displeju.
6. risinājums. Pārbaudiet displeja adapteri.
Ja izmantojat adapteri (piemēram, USB-C HDMI adapteri, USB-C displeja porta adapteri vai vai USB-C VGA adapteri), pārbaudiet savienojumu. Noņemiet adapteri un no jauna to stingri ievietojiet, lai pārliecinātos, ka ir izveidots savienojums ar jūsu ierīci Surface.
Ja jūsu monitors neatbalsta DisplayPort vai USB-C, iesakām izmantot HDMI. Pretējā gadījumā izmantojiet DVI vai VGA. Tabulā norādītie adapteri ir pārbaudīti attiecībā uz saderību un var palīdzēt novērst video problēmas. Lai uzzinātu par citām iespējām, skatiet sadaļu Oficiāli licencēti trešo pušu piederumi.
|
USB-C |
|
|
HDMI |
Surface Mini DisplayPort uz HDMI 2.0 adapteri (modelis 1819) — aktīvs |
|
DVI |
Gofanco mDP uz DVI aktīvais pārveidotājs (modelis mDPDVIA) - aktīvs |
|
Kabeļu jautājumi mDP uz DV (modelis 101022) — aktīvs |
|
|
Piezīme. Izmantojiet Active Dual-Linked DVI kabeli, lai izveidotu savienojumu ar ārējo displeju. |
|
|
|
|
|
VGA |
Piezīme.: Neizmantojiet "Y" sadalītāja kabeli, kas sadalītu signālu starp diviem vai vairāk ārējiem displejiem.
7. risinājums. Atbalstītā risinājuma un atsvaidzināšanas likmju maiņa
Kad savu ierīci Surface pievienojat televizoram vai monitoram, ierīce Surface mēģina iestatīt labāko izšķirtspēju, ņemot vērā savienotāju un jūsu televizora vai monitora izšķirtspēju.
Izšķirtspēja un atsvaidzes intensitāte, kas tiek atbalstīta ārējam displejam, ir atkarīgs no tā, cik daudz displeju ir pievienots un vai displejs ierīcē Surface ir ieslēgts vai izslēgts. Tas ir atkarīgs arī no jūsu rīcībā esošā procesora.
Lai skatītu atbalstīto atsvaidzināšanas ātrumu un izšķirtspēju vienam vai diviem ārējiem displejiem, atlasiet savu Surface ierīci.
- Izvēlieties savu Surface ierīces modeli
- Surface Book/Surface Book 3
- Surface Go / Surface Go 2 / Surface Go 3 / Surface Go 4
- Surface Laptop 2
- Surface Laptop 3
- Klēpjdators Surface 4
- Klēpjdators Surface 5
- Klēpjdators Surface Go/Surface klēpjdators Go 2/Surface klēpjdators Go 3
- Klēpjdators Surface SE
- Surface Laptop Studio/Surface Laptop Studio 2
- Surface Pro 6
- Surface Pro 7 /Surface Pro 7+
- Surface Pro X
- Surface Pro 8
- Surface Pro 9
- Surface Studio/Surface Studio 2+
|
Surface modelis |
Viens attēlojums — maksimālais atsvaidzināšanas ātrums |
Single display - Max display resolution |
Divu displeju rādīšana — maksimālais atsvaidzināšanas ātrums |
Divi displeji — maksimālā attēlojuma izšķirtspēja |
|---|---|---|---|---|
|
Surface Book 2 13" vai 15" |
60 Hz |
4096 x 2304 |
60 Hz 30 Hz |
2560 x 1600 4096 x 2304 |
|
Surface Book 3 (13,5 collu vai 15 collu) |
120 Hz |
4096 x 2304 |
60 Hz |
4096 x 2304 |
|
Surface modelis |
Viens attēlojums — maksimālais atsvaidzināšanas ātrums |
Single display - Max display resolution |
Divu displeju rādīšana — maksimālais atsvaidzināšanas ātrums |
Divi displeji — maksimālā attēlojuma izšķirtspēja |
|---|---|---|---|---|
|
Surface Go |
60 Hz |
3840 x 2160 |
- |
- |
|
Surface Go ar LTE Advanced |
60 Hz |
3840 x 2160 |
- |
- |
|
Surface Go 2 |
60 Hz |
3840 x 2160 |
30 Hz |
3840 x 2160 |
|
Surface Go 2 ar LTE Advanced |
60 Hz |
3840 x 2160 |
30 Hz |
3840 x 2160 |
|
Surface Go 3 |
60 Hz |
3840 x 2160 |
30 Hz |
3840 x 2160 |
|
Surface Go 4 |
60 Hz |
3840 x 2160 |
30 Hz |
3840 x 2160 |
|
Surface modelis |
Viens attēlojums — maksimālais atsvaidzināšanas ātrums |
Single display - Max display resolution |
Divu displeju rādīšana — maksimālais atsvaidzināšanas ātrums |
Divi displeji — maksimālā attēlojuma izšķirtspēja |
|---|---|---|---|---|
|
Surface Laptop 2 ar i5 vai i7 procesoru |
60 Hz |
4096 x 2304 |
30 Hz 60 Hz |
4096 x 2304 2560 x 1600 |
|
Surface modelis |
Viens attēlojums — maksimālais atsvaidzināšanas ātrums |
Single display - Max display resolution |
Divu displeju rādīšana — maksimālais atsvaidzināšanas ātrums |
Divi displeji — maksimālā attēlojuma izšķirtspēja |
|---|---|---|---|---|
|
Surface Laptop 3 ar Intel procesoru |
30 Hz 60 Hz |
5120 x 3200 5120 x 2880 |
60 Hz |
3840 x 2160 |
|
Surface Laptop 3 ar AMD procesoru |
30 Hz 60 Hz |
7680 x 4320 5120 x 2880 |
60 Hz |
3840 x 2160 |
|
Surface modelis |
Viens attēlojums — maksimālais atsvaidzināšanas ātrums |
Single display - Max display resolution |
Divu displeju rādīšana — maksimālais atsvaidzināšanas ātrums |
Divi displeji — maksimālā attēlojuma izšķirtspēja |
|---|---|---|---|---|
|
Klēpjdators Surface 4 ar Intel procesoru |
30 Hz 60 Hz |
5120 x 3200 5120 x 2880 |
60 Hz - |
3840 x 2160 - |
|
Surface klēpjdators 4 ar AMD procesoru |
30 Hz 60 Hz |
5120 x 2880 5120 x 2880 |
60 Hz - |
3840 x 2160 - |
|
Surface modelis |
Viens attēlojums — maksimālais atsvaidzināšanas ātrums |
Single display - Max display resolution |
Divu displeju rādīšana — maksimālais atsvaidzināšanas ātrums |
Divu displeju rādīšana — maksimālais atsvaidzināšanas ātrums |
|---|---|---|---|---|
|
Surface Laptop 5 (USB-C Thunderbolt™ 4) |
60 Hz |
5120 x 2880 |
60 Hz |
3840 x 2160 |
|
Surface Laptop 5 (USB-C Surface Dock 2) |
60 Hz |
5120 x 2880 |
60 Hz |
4096 x 2160 |
|
Surface Laptop 5 (mDP Surface doks 1) |
60 Hz - |
4096 x 2160 - |
60 Hz 30 Hz |
2560 x 1440 4096 x 2160 |
|
Surface modelis |
Viens attēlojums — maksimālais atsvaidzināšanas ātrums |
Single display - Max display resolution |
Divu displeju rādīšana — maksimālais atsvaidzināšanas ātrums |
Divi displeji — maksimālā attēlojuma izšķirtspēja |
|---|---|---|---|---|
|
Klēpjdatora Surface go |
60 Hz - |
4096 x 2304 - |
30 Hz 60 Hz |
4096 x 2304 2560 x 1600 |
|
Klēpjdators Surface Go 2 (USB-C) |
30 Hz 60 Hz |
5120 x 4096 5120 x 3200 |
- 60 Hz |
- 3840 x 2160 |
|
Surface laptop Go 2 (mDP Surface doks) |
30 Hz 60 Hz |
5120 x 4096 5120 x 2880 |
30 Hz 60 Hz |
4096 x 2160 3840 x 2160 |
|
Surface Laptop Go 2 (USB-C Surface Doks 2) |
30 Hz 60 Hz |
7680 x 4320 5120 x 3200 |
30 Hz 60 Hz |
4096 x 2160 3840 x 2160 |
|
Klēpjdators Surface Go 3 |
30 Hz 60 Hz |
5120 x 4096 5120 x 2880 |
30 Hz 60 Hz |
4096 x 2160 3840 x 2160 |
|
Surface modelis |
Viens attēlojums — maksimālais atsvaidzināšanas ātrums |
Single display - Max display resolution |
Divu displeju rādīšana — maksimālais atsvaidzināšanas ātrums |
Divi displeji — maksimālā attēlojuma izšķirtspēja |
|---|---|---|---|---|
|
Klēpjdators Surface SE |
60 Hz |
4096 x 2160 |
- |
- |
|
Surface modelis |
Viens attēlojums — maksimālais atsvaidzināšanas ātrums |
Single display - Max display resolution |
Divu displeju rādīšana — maksimālais atsvaidzināšanas ātrums |
Divi displeji — maksimālā attēlojuma izšķirtspēja |
|---|---|---|---|---|
|
Surface Laptop Studio |
120 Hz 60 Hz |
5120 x 2880 4096 x 2304 |
60 Hz |
4096 x 2304 |
|
Surface Laptop Studio 2 |
120 Hz |
5120 x 3200 |
60 Hz |
4096 x 2304 |
|
Surface modelis |
Viens attēlojums — maksimālais atsvaidzināšanas ātrums |
Single display - Max display resolution |
Divu displeju rādīšana — maksimālais atsvaidzināšanas ātrums |
Divi displeji — maksimālā attēlojuma izšķirtspēja |
|---|---|---|---|---|
|
Surface Pro 6 ar i5 vai i7 procesoru |
60 Hz |
4096 x 2304 |
30 Hz 60 Hz |
4096 x 2304 2560 x 1600 |
|
Surface modelis |
Viens attēlojums — maksimālais atsvaidzināšanas ātrums |
Single display - Max display resolution |
Divu displeju rādīšana — maksimālais atsvaidzināšanas ātrums |
Divi displeji — maksimālā attēlojuma izšķirtspēja |
|---|---|---|---|---|
|
Surface Pro 7 |
30 Hz 60 Hz |
5120 x 3200 5120 x 2880 |
60 Hz |
3840 x 2160 |
|
Surface Pro 7+ |
30 Hz 60 Hz |
5120 x 3200 5120 x 2880 |
60 Hz |
3840 x 2160 |
|
Surface modelis |
Viens attēlojums — maksimālais atsvaidzināšanas ātrums |
Single display - Max display resolution |
Divu displeju rādīšana — maksimālais atsvaidzināšanas ātrums |
Divi displeji — maksimālā attēlojuma izšķirtspēja |
|---|---|---|---|---|
|
Surface Pro X (USB-C) |
30 Hz 60 Hz |
4096 x 2160 4096 x 2304 |
- |
- |
|
Surface Pro X (USB-C Dual ports) |
- |
- |
60 Hz |
4096 x 2304 |
|
Surface Pro X (mDP Surface Dock) |
- |
- |
60 Hz |
3840 x 2160 |
|
Surface modelis |
Viens attēlojums — maksimālais atsvaidzināšanas ātrums |
Single display - Max display resolution |
Divu displeju rādīšana — maksimālais atsvaidzināšanas ātrums |
Divu displeju rādīšana — maksimālais atsvaidzināšanas ātrums |
|---|---|---|---|---|
|
Surface Pro 8 (USB-C) |
60 Hz |
5120 x 2880 |
- |
- |
|
Surface Pro 8 (USB-C Dual ports) |
- |
- |
60 Hz |
3840 x 2160 |
|
Surface Pro 8 jaunākais Surface doks |
- |
- |
60 Hz |
3840 x 2160 |
|
Surface modelis |
Viens attēlojums — maksimālais atsvaidzināšanas ātrums |
Single display - Max display resolution |
Divu displeju rādīšana — maksimālais atsvaidzināšanas ātrums |
Divu displeju rādīšana — maksimālais atsvaidzināšanas ātrums |
|---|---|---|---|---|
|
Surface Pro 9 (USB-C) |
60 Hz |
5120 x 2880 |
- |
- |
|
Surface Pro 9 (USB-C Dual ports) |
- |
- |
60 Hz |
3840 x 2160 |
|
Surface Pro 9 jaunākais Surface doks |
- |
- |
60 Hz |
3840 x 2160 |
|
Surface Pro 9 ar 5G (USB-C) |
60 Hz |
4096 x 2304 |
- |
- |
|
Surface Pro 9 ar 5G (USB-C Dual ports) |
- |
- |
60 Hz |
3840 x 2160 |
|
Surface Pro 9 ar 5G jaunāko Surface doku |
- |
- |
60 Hz |
3840 x 2160 |
|
Surface modelis |
Viens attēlojums — maksimālais atsvaidzināšanas ātrums |
Single display - Max display resolution |
Divu displeju rādīšana — maksimālais atsvaidzināšanas ātrums |
Divi displeji — maksimālā attēlojuma izšķirtspēja |
|---|---|---|---|---|
|
Surface Studio ar i5 vai i7 procesoru |
60 Hz - |
4096 x 2304 - |
60 Hz 30 Hz |
2560 x 1600 4096 x 2304 |
|
Surface Studio 2+ |
120 Hz 60 Hz |
5120 x 2880 4096 x 2304 |
60 Hz - |
4096 x 2304 - |
Izmantojot Surface Dock
Veicot savienojumu ar Surface doku, ir iespējams maksimāli izmantot displeja atsvaidzināšanu vai izšķirtspēju pat tad, ja dažas Surface modeļa iespējas pārsniedz šo vērtību. Tālāk esošajā tabulā ir norādīts maksimālais atsvaidzināšanas ātrums un attēlojuma izšķirtspēja Surface ierīcēm, kas izmanto vienu vai divus ārējos displejus.
Izveidots savienojums ar vienu ārējo monitoru
|
Surface Dock modelis |
Maksimālā atsvaidzes intensitāte |
Maksimālā attēlojuma izšķirtspēja |
|
Surface doks |
60 Hz |
4096 x 2304 |
|
Surface Dock 2 |
30 Hz |
7680 x 4320 |
|
Surface Dock 2 |
120 Hz |
3840 x 2160 |
|
Surface Thunderbolt™ 4 doks |
60 Hz |
3840 x 2160 (USB4/Thunderbolt™ 4)* |
|
Surface Thunderbolt™ 4 doks |
60 Hz (8 bitu krāsa) |
3840x2160 (USB-C, DisplayPort 1.3 vai jaunāka versija - HBR3)* |
|
Surface Thunderbolt™ 4 doks |
30 Hz (10 bitu krāsa) |
3840x2160 (USB-C, DisplayPort 1.2 vai jaunāka versija - HBR2)* |
* Gan resursdatora ierīcei, gan ārējam displejam ir jāatbalsta Thunderbolt™, DisplayPort, augstākā bitu ātruma (High Bit Rate — HBR) standarti.
Izveidots savienojums ar diviem ārējiem monitoriem
|
Surface Dock modelis |
Maksimālā atsvaidzes intensitāte |
Maksimālā attēlojuma izšķirtspēja |
|
Surface doks |
30 Hz |
4096 x 2304 |
|
Surface doks |
60 Hz |
2560 x 1600 |
|
Surface Dock 2 |
60 Hz |
3840 x 2160 |
|
Surface Thunderbolt™ 4 doks |
60 Hz |
3840 x 2160 (USB4/Thunderbolt™ 4)* |
*Microsoft Surface Thunderbolt™ 4 doks atbalsta tikai vienu 4k ārējo displeju, ja izmantojat USB-C savienojumu, nevis USB4/ Thunderbolt™ 4 savienojumu ar resursdatora ierīci.
Izmantojot divus ārējos displejus, vienā displejā, iespējams, varēsit panākt augstāku atsvaidzināšanas vai attēlojuma izšķirtspēju, samazinot citā displejā izmantoto atsvaidzināšanas vai attēlojuma izšķirtspēju.
8. risinājums: izmēģiniet adapteri citā ārējā displejā
Lai redzētu, vai jūsu video adapteris darbojas, pievienojiet ierīci Surface citam televizoram, monitoram vai projektoram. Ja nevarat iegūt to, kas ir jūsu Surface displejā, lai to parādītu citā ārējā displejā, iespējams, būs jāaizstāj adapteris.
9. risinājums. Displeja kešatmiņas notīrīšana
Piezīme.: Neizmantojiet šīs darbības, ja izmantojat Windows S režīmā.
Tālāk aprakstīts, kā notīrīt kešatmiņu.
-
Atdokojiet savu ierīci no Surface Dock vai atvienojiet monitoru no ierīces Surface.
-
Lejupielādējiet Surface Dock reģistra failu. Izvēlieties Atvērt failu. Šis fails notīrīs kešatmiņu neatkarīgi no tā, vai jums ir doks, vai nav.
-
Atlasiet un palaidiet surface dock registry.reg.
-
Atlasiet Jā, lai atļautu izmaiņas surface ierīcē, atlasiet Jā , lai apstiprinātu, un pēc tam atlasiet Labi , lai aizvērtu.
-
Restartējiet savu ierīci Surface, pievienojiet doku un/vai monitorus un vēlreiz izmēģiniet ārējos displejus.
Papildu palīdzība par savienojumu
Ja nevarat atrisināt problēmu, izmantojot iepriekš minētos risinājumus, papildinformāciju par to, kā surface ierīci savienot ar citām ierīcēm, skatiet sadaļā Surface savienošana ar televizoru, monitoru vai projektoru.
Saistītās tēmas
Pirms sākat problēmu novēršanu
Bieži vien windows un Surface jaunāko atjauninājumu lejupielāde un instalēšana novērsīs daudzas problēmas. Lai uzzinātu, kā to darīt, skatiet rakstu Draiveru un aparātprogrammatūras lejupielāde ierīcei Surface.
Citam iespējamam ātram risinājumam, atvienojiet monitoru no barošanas ligzdas un pēc tam pievienojiet to atpakaļ.
Vairāku monitoru darbvirsmu iestatīšana
Atrodiet savu ierīci šajā tabulā, lai uzzinātu, kas nepieciešams, lai iestatītu otru monitoru ar savu Surface ierīci.
|
Mana Surface ierīce |
Ziedlapķēdes atbalsts |
Ārējais displeja/audio izvades ports |
|---|---|---|
|
Surface Studio Klēpjdators |
Jā |
Mazs DisplayPort |
|
Surface Studio 2 Surface Book 2 Surface Go Klēpjdators Surface 3 Surface Pro 7 Surface Laptop Studio 2 |
Jā |
USB-C |
|
Surface 3 |
Nē |
Mazs DisplayPort |
Piezīmes.:
-
USB-C HDMI adapterim mēs iesakām izmantot HDMI adapteri ar HDMI 2.0 kabeli vai jaunāku versiju.
-
HDMI savienojumi var arī pārraidīt audio signālus. Mēs arī iesakām izmantot Microsoft USB-C adapteri ierīcēm, kas aprīkotas ar USB-C portu. Papildinformācijai skatiet rakstu Surface skaņa, skaļums un audio piederumi.
Problēmu novēršanas risinājumi
Ja rodas problēmas, pievienojot ierīci Surface televizoram, monitoram vai projektoram, izmēģiniet tālāk minētos risinājumus, lai identificētu problēmu.
1. risinājums. Pārbaudiet video ievades iestatījumus.
Ja esat izveidojis savienojumu savā ierīcē Surface ar otru ekrānu un neredzat video izvadi no savu ierīces Surface, pārbaudiet avota atlasi vai video ievades iestatījumus otrajā ekrānā. Piemēram, ja izmantojat HDMI savienojumu ar otro ekrānu, šis ekrāns ir jāiestata tā, lai tas atpazīt HDMI kā video ievades signālu.
Lai pārbaudītu un vajadzības gadījumā mainītu video ievades iestatījumu jūsu otrajā ekrānā, izpildiet norādījumus, kas sniegti ekrāna īpašnieka rokasgrāmatā vai apmeklējiet ražotāja vietni.
Piezīme.: Parasti video ievades iestatījumi ietver VGA, DVI, AUX, DisplayPort, HDMI, rindu, ievadi un avotu.
Ja esat pārbaudījis ievades iestatījumus otrajā ekrānā, un tas joprojām nedarbojas, izmēģiniet 3. risinājumu.
2. risinājums. Pārbaudiet DisplayPort versijas iestatījumu ārējā ekrānā.
Lielākajai daļai ārējo ekrānu ir ekrāna izvēlne, kas pielāgo monitorā izmantoto DisplayPort versiju. Pielāgojot šo iestatījumu, var iegūt labākus rezultātus.
Izpildiet norādījumus ekrāna rokasgrāmatā vai pārbaudiet ražotāja tīmekļa vietni.
3. risinājums. Displeja dublikāts vai paplašināšana uz ārējo ekrānu
Nospiediet Windows logotipa taustiņu +P vai atlasiet darbību centru un 
|
Ja jūs vēlaties |
Izvēlieties |
|
Skatiet lietas tikai jūsu Surface displejā. |
Tikai datora ekrāns |
|
Skatiet vienu un to pašu informāciju gan Surface displejā, gan televizorā, monitorā vai projektorā (lai uzzinātu vairāk par ekrāna izšķirtspēju, skatiet sadaļu 7. risinājums). |
Dublikāts |
|
Pārvietojiet to, kas ir ekrānā, ierīces Surface displejā un televizorā vai monitora ekrānā. Ja attēlojums ir izvērsts, varat vilkt un pārvietot vienumus starp abiem ekrāniem un atlasīt citu izšķirtspēju otrajam ekrānam (lai iegūtu papildinformāciju par ekrāna izšķirtspēju, dodieties uz 7. risinājumu). |
Paplašināt |
|
Skatiet visu informāciju otrajā ekrānā (Surface displejs būs tukšs). |
Tikai otrais ekrāns |
|
Izveidojiet bezvadu savienojumu ar saderīgiem displejiem, izmantojot tehnoloģiju Miracast (to var paveikt visi Surface modeļi). |
Savienojuma izveide ar bezvadu displeju |
Ja vēl joprojām neredzat to, ko vēlaties redzēt otrajā ekrānā, izmēģiniet 4. risinājumu.
4. risinājums. Pārbaudiet video kabeļus.
Izmantojiet kvalitatīvu video kabeli, kas nav garāks par 6 pēdām (1,8 metri). Garāki kabeļi var ietekmēt video kvalitāti. Pārliecinieties, ka visi video savienojumi ir droši. Pārbaudiet savienojumu no USB-C porta, Mini DisplayPort jūsu Surface ierīcē, dokstacijas, jebkura jūsu izmantotā video adaptera un savienojuma video portā televizorā, monitorā vai projektorā. Tālāk ir sniegti daži padomi.
-
Izmantojiet kabeli, ko saņēmāt kopā ar monitoru, vai pārbaudiet, vai kabelis atbalsta video. Vienmēr dariet tālāk minēto ar Surface ierīcēm, kurām ir USB-C porti.
-
Ja kabeli, ko saņēmāt kopā ar monitoru, nereaģē, izmantojiet citu video kabeli, lai izveidotu savienojumu ar ierīci Surface.
-
Ja izmantojat video paplašinājuma kabeli vai video pārveidotāju, noņemt tos, lai redzētu, vai tie nerada problēmu.
-
Ja izmantojat cita uzņēmuma video adapteri un rodas problēmas, sazinieties ar adaptera ražotāju, lai saņemtu palīdzību.
Monitoriem, kas atbalsta DisplayPort
Ja jūsu monitors atbalsta DisplayPort, ieteicams izmantot Mini DisplayPort-to-DisplayPort kabeli, kura garums nepārsniedz 1,8 metrus (6 pēdas). DisplayPort ļauj jūsu Surface ierīcē izmantot augstāko atbalstīto izšķirtspēju un atsvaidzes intensitāti.
Vairāku monitoru sistēmai
Ja mēģināt ar daisy ķēdi vairākos monitoros, jums ir nepieciešams:
-
Divi monitori ar DisplayPort 1.2 ievades portiem un vismaz vienu DisplayPort izvades portu
-
Standarta DisplayPort kabeļi ar vismaz vienu Mini DisplayPort galu
Surface ierīcēm, kuras atbalsta savienošanu ziedlapķēdē, tālāk ir aprakstīts, kā to iestatīt.
-
Izmantojot Mini DisplayPort un DisplayPort kabeli, pievienojiet Mini DisplayPort jūsu ierīcē Surface DisplayPort ievadei pirmajā monitorā. Ja tikai vienam monitoram ir izvades ports, vispirms pievienojiet savu ierīci Surface šim monitoram.
-
Savienot pirmā monitora izvades portu ar otrā monitora DisplayPort ievades portu.
-
Izpildiet monitora ražotāja norādījumus, lai iestatītu abus monitorus tā, ka tie izmanto DisplayPort 1.2 kā ievades avotu. Piemēram, to var saukt par vairāku straumēšanu transportu (MST), kas ļauj pirmajam monitoram nodot signālu otrajam monitoram.
Ja esat izslēdzis kabeļus kā problēmu, pārejiet pie 5. risinājuma.
5. risinājums. Pārbaudiet displeja adapteri.
Ja izmantojat adapteri (piemēram, USB-C HDMI adapteri, USB-C displeja porta adapteri vai vai USB-C VGA adapteri), pārbaudiet savienojumu. Noņemiet adapteri un no jauna to stingri ievietojiet, lai pārliecinātos, ka ir izveidots savienojums ar jūsu ierīci Surface.
Ja monitors neatbalsta DisplayPort, ieteicams izmantot HDMI. Pretējā gadījumā izmantojiet DVI vai VGA. Tabulā norādītie adapteri ir pārbaudīti attiecībā uz saderību un var palīdzēt novērst video problēmas. Lai uzzinātu par citām iespējām, skatiet sadaļu Oficiāli licencēti trešo pušu piederumi.
|
USB-C |
|
|
HDMI |
Surface Mini DisplayPort uz HDMI 2.0 adapteri (modelis 1819) — aktīvs |
|
DVI |
Gofanco mDP uz DVI aktīvais pārveidotājs (modelis mDPDVIA) - aktīvs |
|
Kabeļu jautājumi mDP uz DV (modelis 101022) — aktīvs |
|
|
Piezīme. Lai iegūtu vislabākos rezultātus, izmantojiet arī DVI Dual Link kabeli. |
|
|
|
|
|
VGA |
Piezīme.: Neizmantojiet "Y" vai "dual-link" adapteri, kas sadala signālu starp diviem vai vairākiem monitoriem.
Ja izmantojat Mini DisplayPort adapteri, pārliecinieties, ka adapteris ir iesprausts pareizi. Adapteris darbojas tikai tad, kad savienotājs ir iesprausts ar savienotāja plakano pusi, kas ir saskaņots ar Mini DisplayPort plakano pusi.

Mini DisplayPort izskatās šādi. Iespējams, tā atrodas citā vietā jūsu ierīcē Surface vai dokstacijā.
Ja vēl aizvien neredzat to, ko vēlaties redzēt otrajā ekrānā, izmēģiniet 6. risinājumu.
6. risinājums. Displeja kešatmiņas notīrīšana
Piezīme.: Neizmantojiet šīs darbības, ja programmu Windows 10 S režīmā.
Tālāk aprakstīts, kā notīrīt kešatmiņu.
-
Atdokojiet savu ierīci no Surface Dock vai atvienojiet monitoru no ierīces Surface.
-
Lejupielādējiet Surface Dock reģistra failu. Izvēlieties Atvērt failu. Šis fails notīrīs kešatmiņu neatkarīgi no tā, vai jums ir doks, vai nav.
-
Atlasiet un palaidiet surface dock registry.reg.
-
Atlasiet Jā, lai atļautu izmaiņas surface ierīcē, atlasiet Jā , lai apstiprinātu, un pēc tam atlasiet Labi , lai aizvērtu.
-
Restartējiet savu ierīci Surface, pievienojiet doku un/vai monitorus un vēlreiz izmēģiniet ārējos displejus.
Ja vēl aizvien neredzat to, ko gaidījāt savā otrajā ekrānā, izmēģiniet 7. risinājumu.
7. risinājums. Atbalstītā risinājuma un atsvaidzināšanas likmju maiņa
Kad savu ierīci Surface pievienojat televizoram vai monitoram, ierīce Surface mēģina iestatīt labāko izšķirtspēju, ņemot vērā savienotāju un jūsu televizora vai monitora izšķirtspēju.
Izšķirtspēja un atsvaidzes intensitāte, kas tiek atbalstīta ārējam displejam, ir atkarīgs no tā, cik daudz displeju ir pievienots un vai displejs ierīcē Surface ir ieslēgts vai izslēgts. Tas ir atkarīgs arī no jūsu rīcībā esošā procesora.
Vienam ārējam displejam tālāk ir norādīta atbalstītā izšķirtspēja un atsvaidzes intensitāte.
|
Surface |
Maksimālā atsvaidzes intensitāte |
Maksimālā ekrāna izšķirtspēja |
|
Surface 3 |
30 Hz |
3840 x 2160 |
|
Surface Book |
60 Hz |
3840 x 2160 |
|
Surface Book ar i5 vai i7 procesoru |
30 Hz |
4096 x 2304 |
|
Surface Book 2 (13 collu vai 15 collu) |
60 Hz |
4096 x 2304 |
|
Surface Book 3 (13,5 collu vai 15 collu) |
120 Hz |
4096 X 2304 |
|
Surface Go |
60 Hz |
3840 x 2160 |
|
Surface Go ar LTE Advanced |
60 Hz |
3840 x 2160 |
|
Surface Go 2 |
60 Hz |
3840 x 2160 |
|
Surface Go 4 |
60 Hz |
1920x1280 |
|
Surface Go 2 ar LTE Advanced |
60 Hz |
3840 x 2160 |
|
Surface Laptop ar i5 vai i7 procesoru |
60 Hz |
4096 x 2304 |
|
Surface Laptop 2 ar i5 vai i7 procesoru |
60 Hz |
4096 x 2304 |
|
Surface Laptop 3 ar Intel procesoru |
30 Hz |
5120 x 3200 |
|
Surface Laptop 3 ar AMD procesoru |
30 Hz |
7680 x 4320 |
|
Klēpjdators Surface 4 ar Intel procesoru |
30 Hz |
5120 x 3200 |
|
Surface klēpjdators 4 ar AMD procesoru |
30 Hz |
7580 x 4320 |
|
Surface klēpjdators 4 ar AMD procesoru |
60 Hz |
5120 x 2880 |
|
Klēpjdatora Surface go |
60 Hz |
4096 x 2304 |
|
Klēpjdators Surface Go 2 |
30 Hz |
5120 x 4096 |
|
Klēpjdators Surface Go 3 |
60 Hz |
1536 x 1024 |
|
Surface Pro 1796 ar i5 vai i7 procesoru |
60 Hz |
4096 x 2304 |
|
Surface Pro 1796 ar m3 procesoru |
60 Hz |
3840 x 2160 |
|
Surface Pro 2 |
24 Hz |
4096 x 2160 |
|
Surface Pro 3 |
24 Hz |
4096 x 2160 |
|
Surface Pro 4 ar Core M procesoru |
60 Hz |
3840 x 2160 |
|
Surface Pro 4 ar i5 vai i7 procesoru |
60 Hz |
4096 x 2304 |
|
Surface Pro 6 ar i5 vai i7 procesoru |
60 Hz |
4096 x 2304 |
|
Surface Pro 7 |
30 Hz |
5120 x 3200 |
|
Surface Pro 7+ |
30 Hz |
5120 x 3200 |
|
Surface Pro X (USB-C) |
30 Hz |
4096 x 2160 |
|
Surface Studio ar i5 vai i7 procesoru* |
60 Hz |
4096 x 2304 |
|
Surface Laptop Studio 2 |
120 Hz |
2400 x 1600 |
Diviem ārējiem displejiem tālāk ir norādīta atbalstītā izšķirtspēja un atsvaidzes intensitāte.
|
Surface |
Maksimālā atsvaidzes intensitāte |
Maksimālā ekrāna izšķirtspēja |
|
Surface Book |
60 Hz |
2560 x 1600 |
|
Surface Book ar i5 vai i7 procesoru |
30 Hz |
4096 x 2304 |
|
Surface Book 2 (13 collu vai 15 collu) |
30 Hz |
4096 x 2304 |
|
Surface Book 3 (13,5 collu vai 15 collu) |
60 Hz |
4096 x 2304 |
|
Surface Go |
30 Hz |
3840 x 2160 |
|
Surface Go ar LTE Advanced |
30 Hz |
3840 x 2160 |
|
Surface Go 2 |
30 Hz |
3840 x 2160 |
|
Surface Go 4 |
30 Hz |
1920x1280 |
|
Surface Go 2 ar LTE Advanced |
30 Hz |
3840 x 2160 |
|
Surface Laptop ar i5 vai i7 procesoru |
30 Hz |
4096 x 2304 |
|
Surface Laptop 2 ar i5 vai i7 procesoru |
30 Hz |
4096 x 2304 |
|
Surface Laptop 3 ar Intel procesoru |
60 Hz |
3840 x 2160 |
|
Surface Laptop 3 ar AMD procesoru |
60 Hz |
3840 x 2160 |
|
Klēpjdators Surface 4 ar Intel procesoru |
60 Hz |
3840 x 2160 |
|
Surface klēpjdators 4 ar AMD procesoru |
60 Hz |
3840 x 2160 |
|
Klēpjdatora Surface go |
30 Hz |
4096 x 2304 |
|
Klēpjdators Surface Go 2 |
60 Hz |
3840x2160 |
|
Klēpjdators Surface Go 3 |
30 Hz |
1536 x 1024 |
|
Surface Pro 1796 |
60 Hz |
2560 x 1600 |
|
Surface Pro 1796 ar i5 vai i7 procesoru |
30 Hz |
4096 x 2304 |
|
Surface Pro 1796 ar m3 procesoru |
30 Hz |
3840 x 2160 |
|
Surface Pro 2 |
30 Hz |
3840 x 2160 |
|
Surface Pro 3 ar i3 procesoru |
60 Hz |
1920 x 1200 |
|
Surface Pro 3 ar i5 vai i7 procesoru |
30 Hz |
3840 x 2160 |
|
Surface Pro 4 |
60 Hz |
2560 x 1600 |
|
Surface Pro 4 ar Core M procesoru |
30 Hz |
3840 x 2160 |
|
Surface Pro 4 ar i5 vai i7 procesoru |
30 Hz |
4096 x 2304 |
|
Surface Pro 6 ar i5 vai i7 procesoru |
30 Hz |
4096 x 2304 |
|
Surface Pro 7 |
60 Hz |
3840 x 2160 |
|
Surface Pro 7+ |
60 Hz |
3840 x 2160 |
|
Surface Pro X (USB-C Dual ports) |
60 Hz |
4096 x 2304 |
|
Surface Pro X (mDP Surface Dock) |
60 Hz |
3840 x 2160 |
|
Surface Studio ar i5 vai i7 procesoru* |
30 Hz |
4096 x 2304 |
|
Surface Laptop Studio 2 |
120 Hz |
2400 x 1600 |
Izmantojot Surface Dock
Kad tiek veidots savienojums, izmantojot Surface Dock, ir iespējama maksimāla ekrāna atsvaidzināšana vai izšķirtspēja, pat ja dažas Surface modeļu iespējas pārsniedz to. Tālāk esošajā tabulā ir norādīts maksimālais atsvaidzināšanas ātrums un ekrāna izšķirtspēja Surface ierīcēs, kas izmanto vienu vai divus ārējos displejus.
Izveidots savienojums ar vienu ārējo monitoru
|
Surface Dock modelis |
Maksimālā atsvaidzes intensitāte |
Maksimālā ekrāna izšķirtspēja |
|
Surface doks |
60 Hz |
4096 x 2304 |
|
Surface Dock 2 |
30 Hz |
7680 x 4320 |
|
Surface Dock 2 |
120 Hz |
3840 x 2160 |
|
Surface Thunderbolt™ 4 doks |
60 Hz |
3840 x 2160 (USB4/Thunderbolt™ 4)* |
|
Surface Thunderbolt™ 4 doks |
60 Hz (8 bitu krāsa) |
3840x2160 (USB-C, DisplayPort 1.3 vai jaunāka versija - HBR3)* |
|
Surface Thunderbolt™ 4 doks |
30 Hz (10 bitu krāsa) |
3840x2160 (USB-C, DisplayPort 1.2 vai jaunāka versija - HBR2)* |
* Gan resursdatora ierīcei, gan ārējam displejam ir jāatbalsta Thunderbolt™, DisplayPort, augstākā bitu ātruma (High Bit Rate — HBR) standarti.
Izveidots savienojums ar diviem ārējiem monitoriem
|
Surface Dock modelis |
Maksimālā atsvaidzes intensitāte |
Maksimālā ekrāna izšķirtspēja |
|
Surface doks |
30 Hz |
4096 x 2304 |
|
Surface doks |
60 Hz |
2560 x 1600 |
|
Surface Dock 2 |
60 Hz |
3840 x 2160 |
|
Surface Thunderbolt™ 4 doks |
60 Hz |
3840 x 2160 (USB4/Thunderbolt™ 4)* |
*Microsoft Surface Thunderbolt™ 4 doks atbalsta tikai vienu 4k ārējo displeju, ja izmantojat USB-C savienojumu, nevis USB4/ Thunderbolt™ 4 savienojumu ar resursdatora ierīci.
Izmantojot divus ārējos displejus, vienā displejā, iespējams, varēsit panākt lielāku atsvaidzināšanas vai ekrāna izšķirtspēju, samazinot citā displejā izmantoto atsvaidzināšanas vai ekrāna izšķirtspēju.
Ja displeja izšķirtspējas maiņa un darbvirsmas izmēru pielāgošana nepalīdz, izmēģiniet 8. risinājumu.
8. risinājums. Pārbaudiet sava monitora saderību.
Varat atrast plašu saderīgo monitoru klāstu jūsu Ierīcei Surface. Pārbaudiet monitoru un kabeļus, lai pārliecinātos, vai tiem ir pareizi sertifikāti.
|
Savienojums |
Sertifikācija |
|
HDMI |
HDMI |
|
USB-C video ievade |
USB-IF un VESA |
|
USB-C kabelis |
USB-IF |
|
DisplayPort |
VESA |
Ja monitors ir saderīgs, bet jums joprojām ir nepieciešama palīdzība, izmēģiniet 9. risinājumu.
9. risinājums. Izmēģiniet adapteri citā ārējā displejā.
Lai redzētu, vai jūsu video adapteris darbojas, pievienojiet ierīci Surface citam televizoram, monitoram vai projektoram. Ja nevarat panākt, lai tas, kas ir ierīces Surface displejā, tiktu parādīts citā ārējā ekrānā, iespējams, jums ir jānomaina adapteris.
10. risinājums. Aplūkosim šīs iespējas, ja displejs ir bezvadu displejs
Visi Surface modeļi var izveidot bezvadu savienojumu ar saderīgiem displejiem, izmantojot tehnoloģiju Miracast. Lai to izdarītu, nospiediet Windows logotipa taustiņu + P un atlasiet Izveidot savienojumu ar bezvadu displeju. Varat arī izveidot bezvadu savienojumu ar Surface ar HDMI saderīgu displeju, izmantojot Microsoft bezvadu displeja adapteri.
Ja rodas problēmas ar bezvadu savienojumu ierīces Surface savienojumā ar displeju, izmēģiniet tālāk minētos risinājumus secībā. Informāciju par to, kā novērst problēmas ar Microsoft bezvadu displeja adapteri, skatiet rakstā Microsoft bezvadu displeja adaptera problēmu novēršana, izmantojot Surface.
Pārliecinieties, vai jūsu displejs atbalsta tehnoloģiju Miracast.
Lai izveidotu bezvadu savienojumu starp savu ierīci Surface un displeju, neizmantojot Microsoft bezvadu displeja adapteri, displejam ir jābūt saderīgam ar Miracast. Apmeklējiet ražotāja vietni, lai redzētu, vai televizors, monitors vai projektors atbalsta Miracast.
Restartējiet savu ierīci Surface un televizoru, monitoru vai projektoru
Dažkārt vienkārša restartēšana var novērst problēmu. Surface ierīcē atlasiet Pogu Sākums > Power > Restartēt . Ja pieejams atjauninājums, tas var būt atjaunināšana un restartēšana . Ieslēdziet un izslēdziet televizoru vai citu displeju, pēc tam mēģiniet izveidot savienojumu no jauna.
Papildinformāciju skatiet rakstā Surface operētājsistēmai Windows atjaunošana vai atiestatīšana.
Instalējiet jaunākos atjauninājumus
Daudzos gadījumos, lejupielādējot un instalējot jaunākos atjauninājumus operētājsistēmai Windows, ierīce Surface var novērst problēmu. Lai uzzinātu, kā to darīt, dodieties uz Draiveru un aparātprogrammatūras lejupielāde ierīcei Surface.
Bluetooth ieslēgšana jūsu Surface ierīcē
Bluetooth laiku pa laikam var traucēt Miracast. Uzdevumjoslā atlasiet