Tālruņa līnijas koplietošana ar pārstāvi lietojumprogrammā Microsoft Teams
Varat izvēlēties kādu grupu grupu kā savu pārstāvi — personu, kas var saņemt un veikt zvanus jūsu vārdā. Pievienojot pārstāvi, jūs būtībā koplietojat savu tālruņa līniju ar viņu, lai viņš varētu skatīt un koplietot visus jūsu zvanus.
Pārstāvja pievienošana vai pārstāvja atļauju maiņa
-
Dodieties uz Iestatījumi un



-
Sadaļā Pārstāvju pārvaldība atlasiet Pievienot pārstāvi.
Piezīme.: Ja iestatījumos nav redzamas deleģēšanas opcijas, visticamāk, jums nav deleģēšanas Enterprise Voice vai Business Voice licences. Ņemiet arī vērā, ka, lai licenču izmaiņas stātos spēkā, var paiet līdz pat 24 stundām.
-
Meklēšanas lodziņā ierakstiet vajadzīgā pārstāvja vārdu un nolaižamajā izvēlnē atlasiet personas vārdu.
-
Pievienojot pārstāvi, varēsit tam piešķirt atšķirīgas atļaujas. Atzīmējiet rūtiņas blakus atļaujām, kuras vēlaties piešķirt lietotājiem.
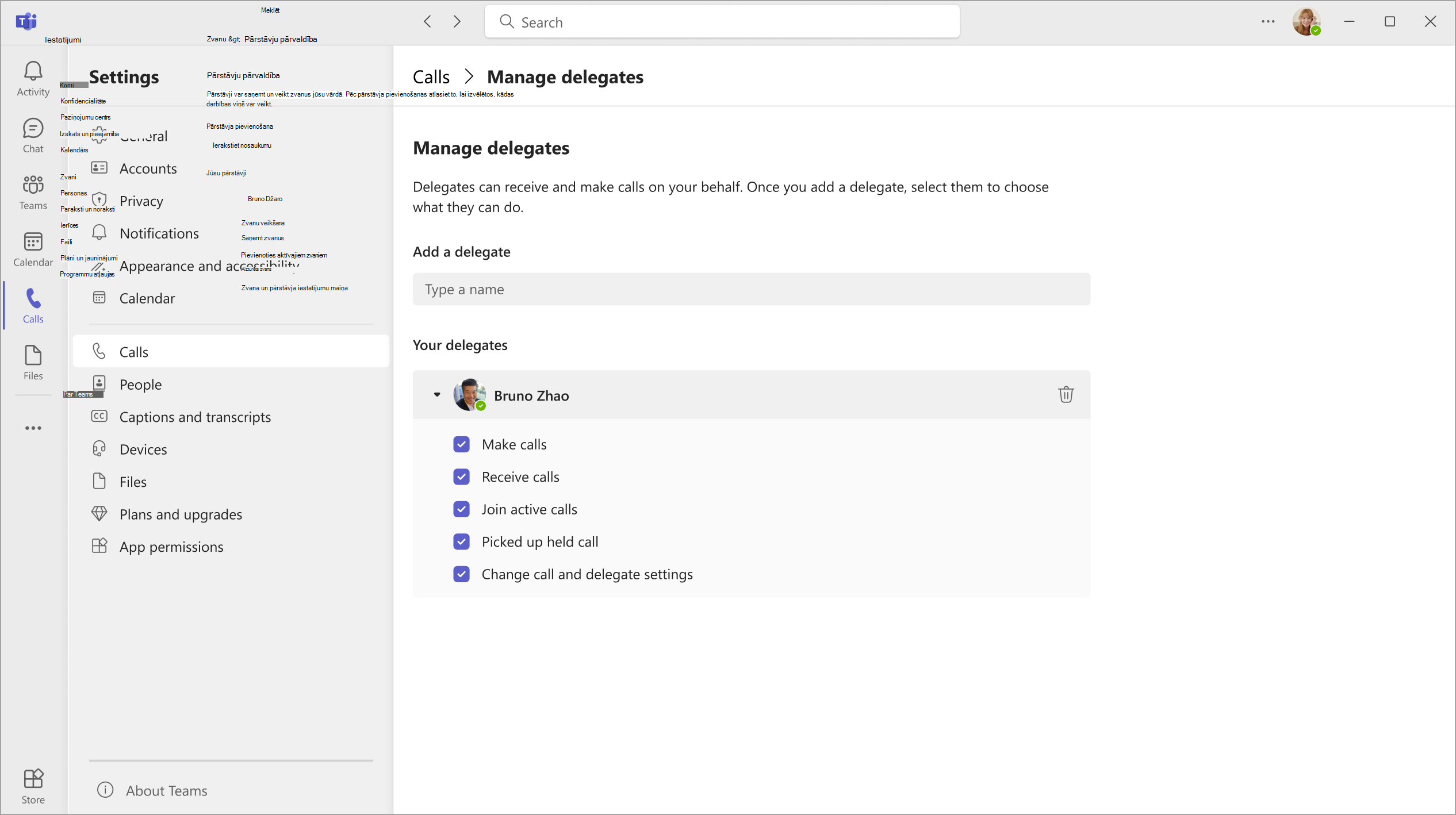
-
Jūsu pārstāvis saņems paziņojumu par jauno statusu.
-
Tagad jaunais pārstāvis būs redzams pārstāvju sarakstā, un šis saraksts būs atlase zvanu pāradresēšanas un vienlaicīgas zvanīšanas opcijās . Atgriezieties zvanu

Piezīmes.:
-
Pārstāvji var redzēt, kad esat zvana laikā un ar ko tā ir.
-
Jūsu vai jūsu vārdā saņemtos zvanus varat aizturēt vai atsākt jūs vai jūsu pārstāvji.
-
Atzīmējiet izvēles rūtiņu Mainīt zvanu un pārstāvi, lai pārstāvim atļautu skatīt šīs atļaujas citiem pārstāvjiem un veikt tajās izmaiņas.
Zvanu veikšana un saņemšana pārstāvja režīmā
Kad esat pievienots kā pārstāvis, varat veikt un saņemt zvanus citas personas vārdā.
-
Dodieties uz (vai sāciet) "viens pret vienu" tērzēšanu ar personu, kurai vēlaties zvanīt.
-
Vai numuru sastādīšanas tastatūrā ievadiet numuru un atlasiet Zvanīt

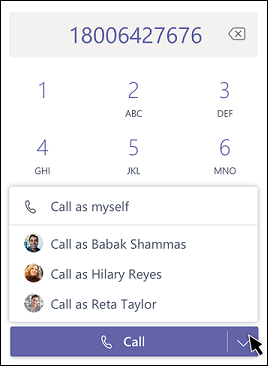
Ņemiet vērā, ka jebkurš krānns (persona, kas jūs ir aicinājusi kā pārstāvi) vienmēr var redzēt jūsu veiktus un saņemtus zvanus šīs personas vārdā.
Aizturēt zvanus kā pārstāvim
Pārstāvji var arī aizturēt zvanus. Zvana logā vienkārši 
Ikviens zvana lietotājs saņems paziņojumu par aizturēšanu, un jūs vai jūsu krātiņš varat turpināt zvanu, noklikšķinot uz Atsākt. Deleģētāji var izslēgt šo atļauju, pārstāvja iestatījumos atlasot Paņemt aizturētos zvanus.
Piezīme.: Aizturētai mūzikai ir jābūt ieslēgtai aizturēšanai koplietojamā rindā.
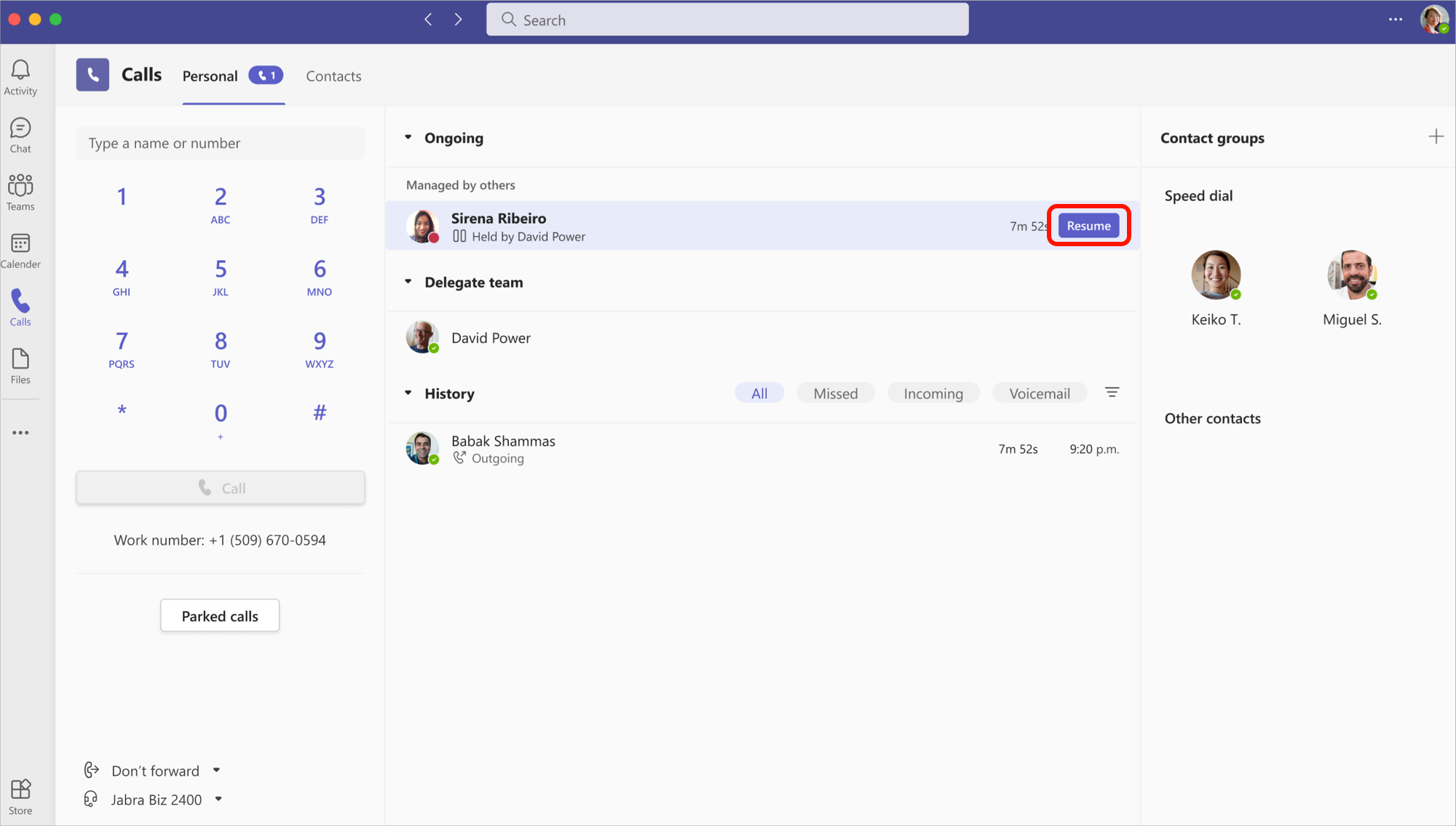
Pievienojieties aktīviem zvaniem kā krātators vai pārstāvis
Aktīvam zvanam var pievienoties ikviens, kam ir pareizās atļaujas.
-
Dodieties uz

-
Atlasiet Pievienoties, lai pievienotos zvanam.
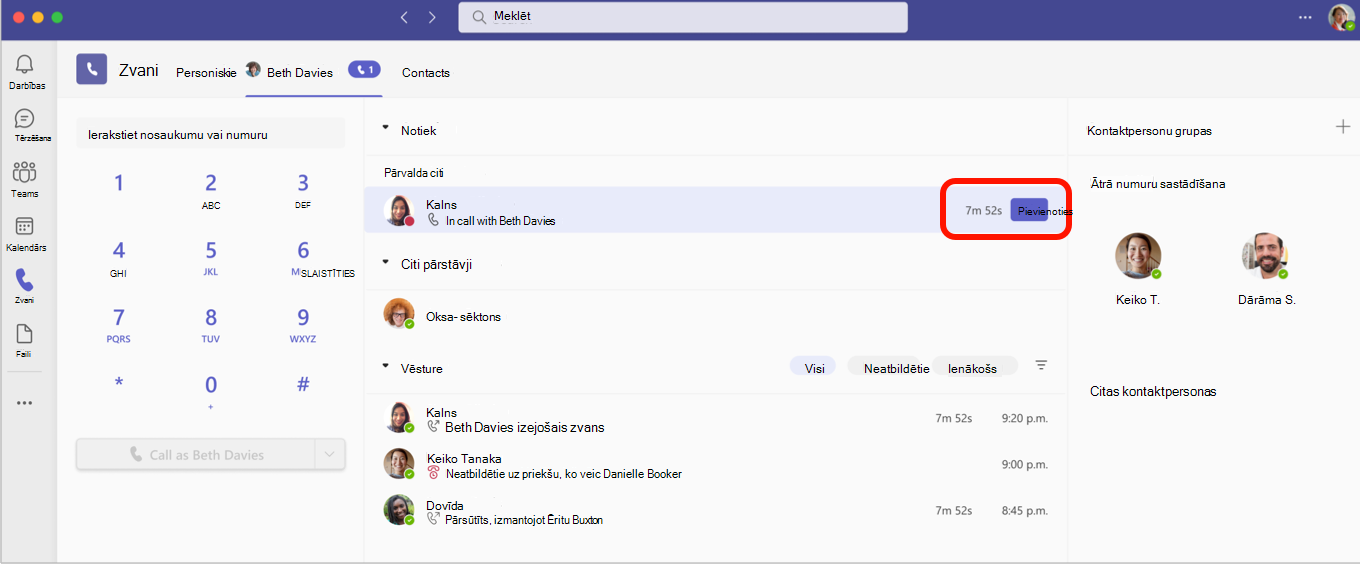
Piezīme.: Pievienojoties notiekošs zvanam, tas tiek padarīts par konferences zvanu, un zvana vadīklas, piemēram, zvanu pārsūtīšana, tiks noņemtas.
Zvanu vēsture
Deleģētāji un pārstāvji var skatīt koplietojamo zvanu vēsturi par pilnvarotajiem zvaniem, kas veikti vai saņemti, izmantojot pārstāvja kopīgoto līniju. Zvanu vēstures laika grafikā būs redzama informācija par zvaniem, uz kuriem atbildēs vai ko ir veicis pārstāvis un pārstāvji.
Piezīmes.:
-
Ja pārstāvis ievieto personisku zvanu, izmantojot "Zvanīt kā pašam", šis zvans paliks privāts un netiks rādīts koplietojamo vēstures skatā.
-
Artefaktiem, piemēram, ierakstiem un norakstiem, koplietojamā vēsturē netiek koplietota.
-
Koplietotās vēstures dzēšana netiek atbalstīta.
-
Kad deleģēšana ir izslēgta, visiem pārstāvjiem tiek noņemts koplietojamo vēstures skats.
-
Koplietotais balss pasts netiek atbalstīts.
Delegator zvanu un pārstāvja iestatījumu maiņa
Delegator iestatījumi būs redzami kā cilne blakus personiskajai cilnei. Pārstāvji var pārvaldīt zvanu apstrādi un pāradresēšanu, zvanu grupas un zvanu deleģēšanas iestatījumus krātja vārdā.
-
Dodieties uz Iestatījumi un













