Ekrano ryškumo keitimas Windows
Užduočių juostos dešinėje pusėje pasirinkite piktogramą Tinklas, tada perkelkite slankiklį Ryškumas, kad pakoreguotumėte ryškumą. (Jei nėra slankiklio nėra, žr. toliau pateiktas pastabas.)
Kai kuriuose kompiuteriuose, galite leisti „Windows“ automatiškai koreguoti ekrano ryškumą, atsižvelgdami į dabartines apšvietimo sąlygas. Norėdami sužinoti, ar jūsų kompiuteris tai palaiko, pasirinkite Parametrai >Sistemos>ekranas. Pasirinkite Ryškumas, ieškokite žymės langelio Keisti ryškumą automatiškai, kai pasikeičia apšvietimas, tada pasirinkite jį, kad būtų galima naudoti šią funkciją. Šis automatinis parametras padeda užtikrinti, kad ekranas būtų matoma, kur bebūtumėte. Net jei jį naudojate, vis tiek galite perkelti slankiklį Ryškumas, kad pakoreguotumėme įtaisyto ekrano ryškumo lygį.
Taip pat galite matyti kitą rodomą žymės langelį: Padėkite pagerinti akumuliatoriaus energiją optimizuodami rodomą turinį ir ryškumą. Kai Windows kompiuteriai gali automatiškai koreguoti ekrano ryškumą ir kontrastą pagal turinį, rodomą įtaisytuoju ekranu. Daugiau informacijos žr. Adaptyvus ryškumas ir kontrastingumas Windows.
Pastabos:
-
Staliniuose kompiuteriuose, kuriuose yra išorinis monitorius, gali būti nematote slankiklio Ryškumas. Norėdami pakeisti išorinio monitoriaus ryškumą, naudokite ant jo esančius mygtukus.
-
Jei neturite stalinio kompiuterio ir slankiklis nerodomas arba neveikia, pabandykite atnaujinti rodymo tvarkyklę. Užduočių juostoje pasirinkite Ieškoti, įveskite Įrenginiųtvarkytuvė , tada rezultatų sąraše pasirinkite Įrenginių tvarkytuvė. Įrenginių tvarkytuvėje pasirinkite Rodymo adapteriai, tada pasirinkite rodymo adapterį. Paspauskite ir laikykite (arba dešiniuoju pelės mygtuku spustelėkite) rodomą adapterio pavadinimą, tada pasirinkite Naujinti tvarkyklę ir vykdykite nurodymus.
Pasirinkite veiksmų centrą dešinėje užduočių juostos pusėje, tada perkelkite slankiklį Ryškumas, kad pakoreguotumėte ryškumą. (Jei slankiklio nėra, žr. toliau pateiktą skyrių Pastabos.)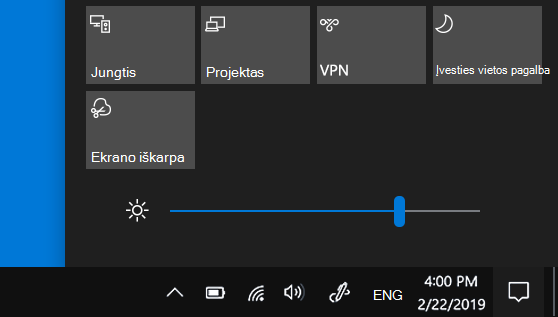
Kai kuriuose kompiuteriuose, galite leisti „Windows“ automatiškai koreguoti ekrano ryškumą, atsižvelgdami į dabartines apšvietimo sąlygas. Norėdami sužinoti, ar jūsų kompiuteris tai palaiko, pasirinkite Parametrai > Sistemos > ekranas. Dalyje Ryškumas ir spalva, ieškokite žymės langelio Automatiškai keisti ryškumą pasikeitus apšvietimui, tada jį pažymėkite, kad būtų naudojama ši funkcija. Šis automatinis parametras padeda užtikrinti, kad ekranas būtų matoma, kur bebūtumėte. Net jei ją naudojate, vis tiek galite pastumti slankiklį Įtaisytojo ekrano ryškumo keitimas, norėdami tiksliai nustatyti pageidaujamą ryškumo lygį.
Pastabos:
-
Slankiklis Įtaisytojo ekrano ryškumo keitimas gali būti nerodomas, jei naudojate stalinį kompiuterį su išoriniu monitoriumi. Norėdami pakeisti išorinio monitoriaus ryškumą, naudokite ant jo esančius mygtukus.
-
Ryškumo slankiklis rodomas veiksmų centre naudojant „Windows 10“ sistemos 1903 versiją. Jeigu norite rasti ryškumo slankiklį naudodami ankstesnes „Windows 10“ versijas, pasirinkite Parametrai > Sistema > Ekranas., tada slinkite slankiklį Keisti ryškumą, kad koreguotumėte ryškumą.
-
Jei neturite stalinio kompiuterio, tačiau slankiklis nepasirodo arba neveikia, pabandykite atnaujinti monitoriaus tvarkyklę. Užduočių juostos ieškos lauke įveskite Įrenginių tvarkytuvė ir iš rezultatų sąrašo pasirinkite Įrenginių tvarkytuvė. Įrenginių tvarkytuvėje pasirinkite Ekrano adapteriai ir pasirinkite ekrano adapterį. Paspauskite ir laikykite (arba dešiniuoju pelės mygtuku spustelėkite) rodomą adapterio pavadinimą, tada pasirinkite Naujinti tvarkyklę ir vykdykite nurodymus.










