Veiksmų įrašymas kaip "Office" scenarijų
Naudodami "Office" scenarijų veiksmų rašytuvą programoje "Excel", galite automatizuoti pasikartojančias užduotis ir įrašyti veiksmus kaip scenarijus, kad galėtumėte juos pakartoti, kada tik panorėsite. Galite redaguoti scenarijus keisdami darbo eigą. "Office" scenarijai saugomi debesyje, todėl jūs ir jūsų komanda gali atnaujinti visas darbaknyges pagal poreikį.
Pastaba: Kad galėtumėte naudoti "Office" scenarijus, administratorius turi juos įgalinti.
Veiksmų rašytuvas sukuria scenarijų pagal darbaknygės pakeitimus. Šie veiksmai gali būti teksto arba skaičių įvedimas, komandų atlikimas iš juostelės arba meniu, langelių, eilučių ar stulpelių formatavimas, "Excel" lentelių kūrimas ir t. t. Užduočių srityje rodomas aprašomasis visų jūsų veiksmų sąrašas.
Pastaba: "Office" scenarijams įrašyti ir vykdyti jums nereikia jokių kodavimo funkcijų. Galite pasirinkti redaguoti veiksmus naudodami kodo rengyklę, kurioje dirbsite su scenarijaus TypeScript kodu. Sužinokite viską apie scenarijų rašymą naudojant kodo rengyklę, naudodami mokymo priemonę "Office" scenarijų įrašymas, redagavimas ir kūrimas programoje "Excel".
Darbo pradžia
-
Pirmiausia juostelėje pasirinkite skirtuką Automatizuoti . Tai rodo jūsų dvi pagrindines parinktis grupėje Scenarijų įrankiai : Įrašyti veiksmus ir Naujas scenarijus.
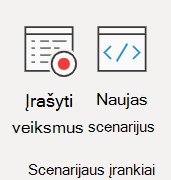
-
Norėdami sukurti naują "Office" scenarijų, paspauskite mygtuką Įrašyti veiksmus , tada pradėkite atlikite norimus automatizuoti veiksmus. Šiame pavyzdyje imame duomenų diapazoną, konvertuojame jį į "Excel" lentelę, įtraukiame sumos stulpelį ir sumos eilutę ir baigiame formatuoti reikšmes kaip valiutą.

-
Kai pradedate įrašyti naują "Office" scenarijų, dešinėje atidaroma užduočių sritis Veiksmų įrašymas . Čia matysite sutvarkytą jūsų veiksmų sąrašą. Kai atliksite visus veiksmus, paspauskite mygtuką Stabdyti .
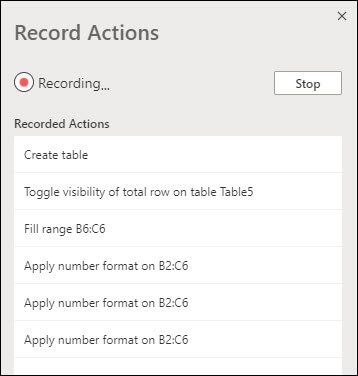
-
Paspaudus mygtuką Stabdyti , srityje Kodo rengyklė rodomas naujas scenarijus.
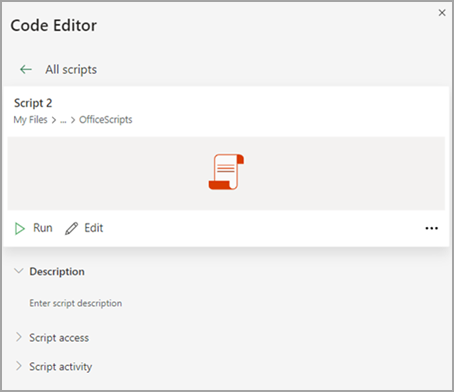
-
Pagal numatytuosius parametrus "Excel" pavadina jūsų scenarijus "1 scenarijus", "2 scenarijus" ir t. t. Tačiau scenarijus norėsite pavadinti prasmingais pavadinimais ir aprašais. Norėdami suteikti scenarijui naują pavadinimą, pasirinkite meniu Daugiau parinkčių (...) ir išskleidžiamajame meniu pasirinkite Pervardyti .
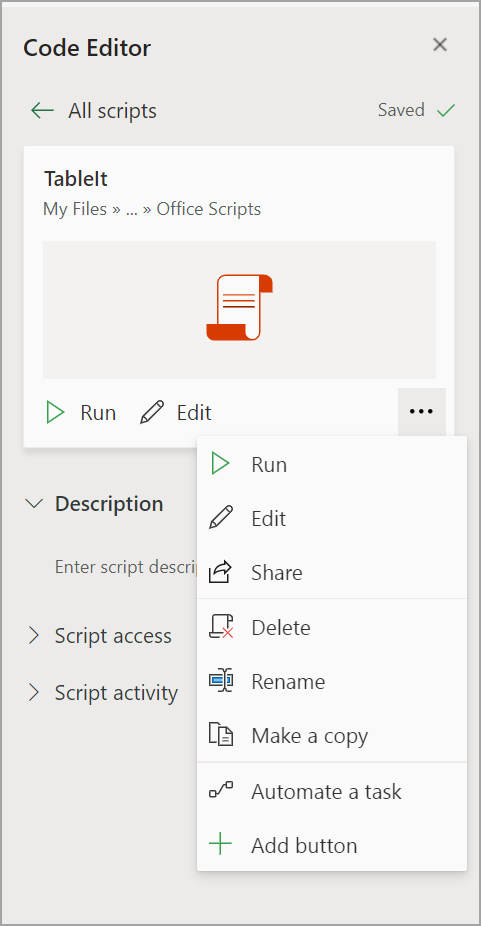
Taikyti santykinį režimą
Santykinis režimas padeda lanksčiau įrašyti scenarijų. Jei duomenų, su kuriuo dirbate, langelių padėties nėra tokios pačios, galite įjungti santykinį režimą.
Numatytasis absoliutusis režimas ir
-
Įrašytos tikslios langelių vietos: redaguojant A3 bus redaguojama A3 kiekvieną kartą paleidus scenarijų.
-
Geriau, kai langeliai, su kuriais dirbate, yra tie patys langelių adresai kiekvieną kartą.
Santykinis režimas
-
Langelių vietos pagrįstos jūsų pasirinktu langeliu. Jei pradedate įrašyti scenarijų pažymėdami langelį A1 ir redaguojate A3, scenarijus visada redaguoja langelį, kuris yra dvi eilutės žemiau šiuo metu pažymėto langelio.
-
Geriausiai naudojamas, kai scenarijus veikia su dabartiniu langeliu arba aplink jį esančiais langeliais.
-
Užduočių srityje Įrašyti veiksmus pasirinkite išplečiamąjį meniu.
-
Pasirinkite Santykinis režimas.
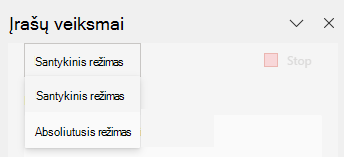
Reikia daugiau pagalbos?
Visada galite paprašyti specialisto iš "Excel" technologijų bendruomenės arba gauti pagalbos atsakymų bendruomenėje.
Taip pat žr.
"Office" scenarijų techninė dokumentacija
"Office" scenarijų įrašymas, redagavimas ir kūrimas programoje "Excel"
"Office" scenarijų trikčių diagnostika










