„WordArt“ įterpimas

Patarimas: Vaizdo įrašas ne jūsų kalba? Pabandykite pažymėti Paslėptieji titrai 
-
Eikite į "WordArt"> įterpimas
-
Pasirinkite norimą "WordArt" stilių.
-
Įveskite savo tekstą.

Pastaba: Norėdami konvertuoti esamą tekstą į „WordArt“, pažymėkite tekstą ir tada pasirinkite Įterpti > WordArt.
Spalvos keitimas
-
Pažymėkite norimą keisti "WordArt" tekstą.
-
Dalyje Figūros formatas arba Piešimo įrankių formatas pasirinkite Teksto užpildas arba Teksto kontūras ir pasirinkite norimą spalvą.
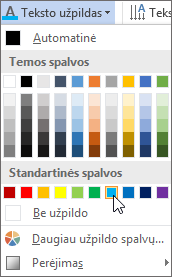
-
Spustelėkite arba bakstelėkite už teksto lauko ribų, kad pamatytumėte efektą.
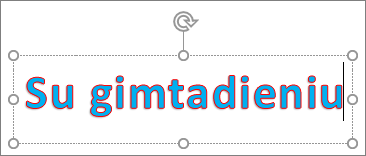
Teksto efekto pasirinkimas
-
Pažymėkite norimą keisti "WordArt" tekstą.
-
Eikite į Figūros formatas arba Piešimo įrankių formatas > Teksto efektai >Transformuoti.
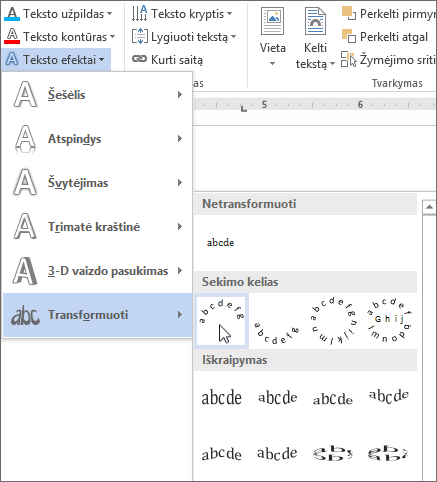
-
Pasirinkite norimą efektą.
-
Spustelėkite už teksto lauko ribų, norėdami pamatyti efektą.
Daugiau informacijos apie "WordArt" objekto forminimą žr. Teksto kreivė aplink apskritimą ar kitą figūrą.
Pasukimas
-
Pasirinkite "WordArt", tada vilkite apvalią pasukimo rankenėlę lauko viršuje.
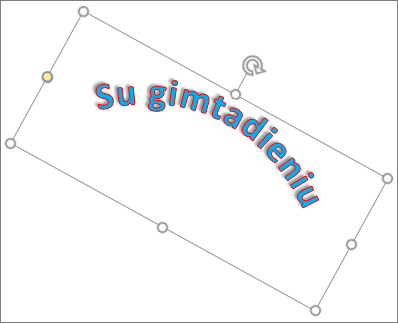
-
Norėdami apversti "WordArt" arba pasukti 90 laipsnių, eikite į Figūros formatas arba Piešimo įrankių formatas > Pasukti ir pasirinkite parinktį.
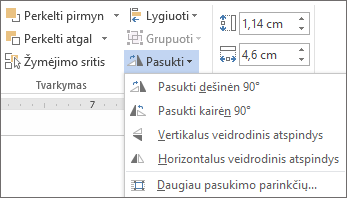
-
Pažymėkite norimą keisti "WordArt" tekstą.
-
Eikite į Pagrindinis ir pasirinkite parinktis, pvz., šrifto stilių, šrifto dydį arba pabraukimą.
Dukart spustelėkite „WordArt“, kurį norite pašalinti, tada paspauskite Delete.
-
Eikite į Įterpti > "WordArt".
-
Pasirinkite norimą "WordArt" stilių.
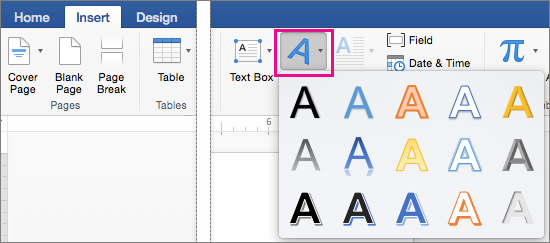
-
Įveskite savo tekstą.
Pastaba: Norėdami konvertuoti esamą tekstą į „WordArt“, pažymėkite tekstą ir tada pasirinkite Įterpti > WordArt.
-
Pasirinkite „WordArt“.
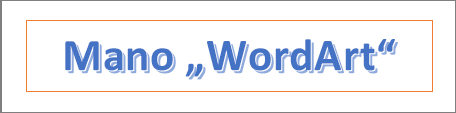
-
Eikite į Figūros formatas > Teksto efektai > Transformuoti ir pasirinkite norimą efektą.
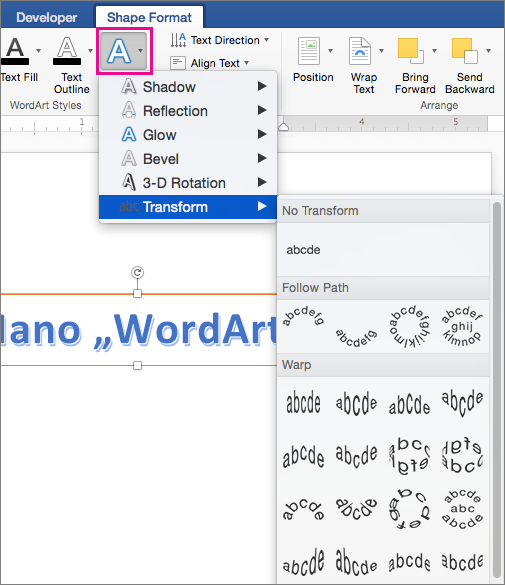
Daugiau informacijos apie "WordArt" objekto forminimą žr. Teksto kreivė aplink apskritimą ar kitą figūrą.
-
Pažymėkite norimą keisti "WordArt" tekstą.
Kai tai padarysite, bus parodytas skirtukas Figūros formatas.
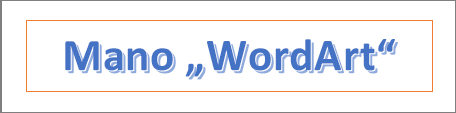
-
Eikite į Figūros formatas > Teksto užpildas ir pasirinkite norimą spalvą.
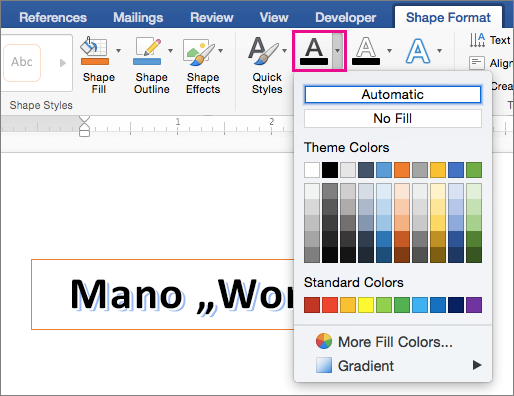
-
Norėdami pakeisti "WordArt" teksto kontūrą, eikite į Figūros formatas > Teksto kontūras ir pasirinkite spalvą.
Programoje „Word“ žiniatinkliui galite matyti dokumente jau esantį "WordArt", tačiau norėdami įtraukti daugiau "WordArt", turite atidaryti arba redaguoti dokumentą naudodami „Word“ " kompiuterio versiją.
Norėdami pakeisti šrifto spalvą ir dydį ir tekstui taikyti paryškinimą, pasvirimą arba pabraukimą, galite naudoti skirtuko Pagrindinis funkcijas Šriftas.










