Svarbu: Šis straipsnis išverstas naudojant mašininį vertimą, žr. atsakomybės atsisakymą. Su šio straipsnio versija anglų kalba galite susipažinti čia .
"PowerPoint" skaidrių bendrinimas yra veiksmingas būdas perteikti idėjas ir padaryti įsimintiną pranešimą, sutelkiant dėmesį į elementus su ženkleliais ir vengiant pateikti per daug smulkmenų.
Naudokite susitikimo valdiklius, pvz., komentavimo įrankių ir pranešėjo pastabos, perjungimo pranešėjai, padės pagyvinti savo pateiktį. Galite netgi padaryti skaidres galima peržiūrėti po susitikimo visiems dalyviams.
Pastaba: Norėdami sužinoti apie kitas pateikčių parinktys ir „Skype“ verslui susitikimo funkcijas, įskaitant garso, vaizdo, dalyvių ir maketų parinktis, peržiūrėkite Sužinokite daugiau apie "Skype" verslui susitikimo langas.
„PowerPoint“ pateikties nusiuntimas
Tai naudinga nusiųsti savo pateiktį iš anksto ir su pateikčių įrankiai, kad jūs patogiai juos naudojant susitikimo metu.
-
„Skype“ verslui susitikimo lange spustelėkite Bendrinti turinį> Bendrinti "PowerPoint" failus.
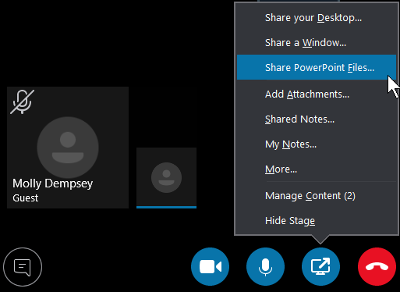
-
Raskite savo pateiktį ir dukart spustelėkite, kad nusiųstumėte ją į susitikimą. Automatiškai bus pradėtas, skaidrių pateiktį.
Perkelti skaidres
-
Norėdami perkelti skaidres, naudokite rodyklių klaviatūros rodyklių klavišus arba susitikimo lango apačioje. Taip pat galite naudoti paveikslėlius.
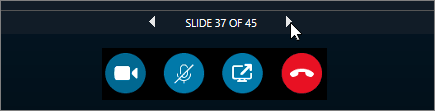
-
Bet kokios animacijos skaidrėse leidžiamos taip pat, kaip tai daroma ne „Skype“ verslui susitikime.
-
Klaviatūroje paspauskite F5, kad įjungtumėte viso vaizdo ekrano rodinį, ir Esc, kad grįžtumėte į įprastą rodinį.
Rodomos pastabos
-
Spustelėkite Pastabos, kad būtų rodomos pranešėjo pastabos (matomos tik jums).
Vaizdo įrašo leidimas
-
Jei į skaidrę, kurioje yra vaizdo įrašą, užveskite pelės žymiklį skaidrės Nebeslėpti vaizdo įrašo valdikliai, pvz., leisti, pristabdytiir garsumo valdiklius. Garsas paleidžiamas dalyviams, kurie naudoti kompiuterio garso įrenginį, jungiantis.
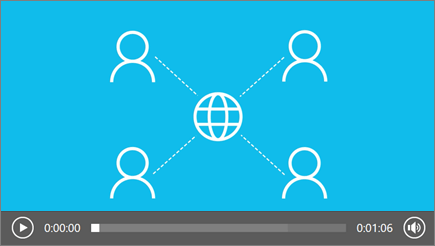
-
Norėdami sužinoti, kaip paleisti vaizdo įrašą " „Skype“ verslui " susitikime, ieškokite "Skype" verslui susitikimo vaizdo įrašo leidimas.
Komentavimo įrankių naudojimas
Naudodami komentavimo įrankius galite vizualiai susitelkti į įvairias savo pateikties vietas arba kartu su dalyviais telkti idėjas. Komentuojant pateiktį tikrasis failas nepakeičiamas. Tačiau jei norite, galite įrašyti naują kopiją su komentarais.
Spustelėkite komentarų mygtuką 
-
Lazerinio žymiklio: Vilkite žymiklį į skaidrę.
-
Pasirinkite ir įveskite: Pasirinkite sritį, kur galite įvesti ir keisti šriftą, spalvą ir dydį.
-
Rašiklio: Piešti ranka.
-
Žymeklis: Paryškinkite konkrečias dabartinės skaidrės sritis.
-
Trintukas: Pašalina konkretų jūsų pasirinktą komentarą.
-
Žymos: Įterpti skaidrėje žymę: rodyklę, varnelę arba X.
-
Figūros: Piešti figūras, pvz., linijas, rodykles, kvadratus.
-
Paveikslėlio įterpimas: Įkelkite paveikslėlį į skaidrę iš savo kompiuterio.
-
Naikinti pasirinktą komentarus: Pašalina jūsų pasirinktus komentarus.
-
Daugiau parinkčių: pateikia parinktis pažymėti komentarą, anuliuoti, perdaryti, kopijuoti, iškirpti, įklijuoti, įklijuoti kaip vaizdą, įrašyti kaip naikinti visus komentarus iš puslapio ir siųsti į "OneNote".
Asmenų, kuriems leidžiama atsisiųsti pateiktį, pasirinkimas
Norėdami išlaikyti dėmesio pateikiate pateiktį ir išvengti trukdžių, žmonės gali apriboti atsisiųsti pateiktį. Tada susitikimo pabaigoje, galite leisti žmonės galėtų jį atsisiųsti skaidres peržiūrėti vėliau.
-
Nusiuntę pateiktį susitikimui, spustelėkite Bendrinti turinį > Valdyti turinį.
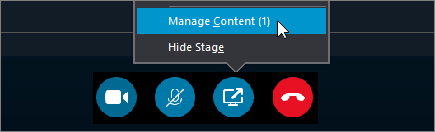
-
Spustelėkite teisės

-
Visi: Visi susitikimo atsisiųsti pateiktį.
-
Pranešėjai: Bet kuris susitikimo pranešėjas gali atsisiųsti pateiktį.
-
Organizatorius: Pateiktį gali atsisiųsti tik asmuo susitikimą.
-
Pateikties atsisiuntimas
Dalyviai, kurie turi teises atsisiųsti pateiktį, galite įrašyti failą savo kompiuteriuose.
-
Spustelėkite bendrinti turinį > tvarkyti turinį.
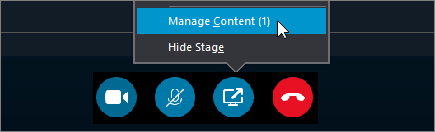
-
Spustelėkite daugiau parinkčių

Privati peržiūra arba perimti pranešėjo vietą
Pranešėjai gali paeiliui bendrinimo susitikime skaidres. Kol pristato vienas asmuo, kitą galite pereiti į konkrečią skaidrę ir tada grįžti į dabartinį rodinį.
-
Norėdami peržiūrėti skaidres privačiai, spustelėkite susitikimo apačioje esančias rodykles, kad pereitumėte nuo vienos skaidrės prie kitos. Susitikimas nebus nutrauktas ir jums bus pranešta, kad peržiūrite susitikimą privačiai.
-
Norėdami grįžti į dabartinį rodinį, spustelėkite grįžti į pranešėjo rodinį, jūsų kad rodinys būtų sinchronizuotas su aktyvaus pranešėjo.

-
Norėdami pristatyti spustelėkite Užimti pranešėjo vietą, kad perimtumėte pateiktį. Atminkite, kad susitikimas automatiškai perjungiamas į jūsų rodinį.
-
Baigę savo pateiktį spustelėkite Stabdyti bendrinimą.










