Pastaba: Norėtume jums kuo greičiau pateikti naujausią žinyno turinį jūsų kalba. Šis puslapis išverstas automatiškai, todėl gali būti gramatikos klaidų ar netikslumų. Mūsų tikslas – padaryti, kad šis turinys būtų jums naudingas. Gal galite šio puslapio apačioje mums pranešti, ar informacija buvo naudinga? Čia yra straipsnis anglų kalba , kuriuo galite pasinaudoti kaip patogia nuoroda.
Geriausias būdas paleisti vaizdo įrašo „Skype“ verslui susitikime yra jį įterpti į "PowerPoint" skaidrę, tada nusiųskite "PowerPoint" į susitikimą.
Pastaba: Mes rekomenduojame, kad vaizdo failų būti mažesni nei 50 MB. Peržiūrėkite savo pateikties medijos failų glaudinimas išspręsti šią problemą.
Vaizdo įrašo įterpimas į „PowerPoint“
-
Atidarykite „PowerPoint“ įprastame rodinyje.
-
Spustelėkite skaidrę, į kurią norite įtraukti vaizdo įrašą.
-
Skirtuke Įterpimas spustelėkite rodyklę, esančią dalyje Vaizdo įrašas, tada spustelėkite Vaizdo įrašas mano kompiuteryje.
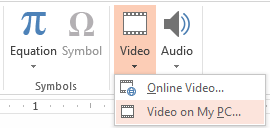
-
Lauke Įterpti vaizdo įrašą dukart spustelėkite vaizdo įrašą, kurį norite įterpti į skaidrę.
-
„PowerPoint“ failą įrašykite.
„PowerPoint“ nusiuntimas naudojant programą „Skype“ verslui ir vaizdo įrašo paleidimas
-
" „Skype“ verslui " susitikime spustelėkite pateikties (monitoriaus) piktogramos ir spustelėkite Pateikti "PowerPoint" failus.
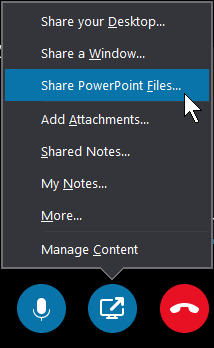
-
Raskite savo pateiktį ir dukart spustelėkite, kad nusiųstumėte ją į susitikimą.
-
Pereikite prie skaidrės, kurioje yra vaizdo įrašas, tada stabtelėkite ties (palaikykite žymiklį) vaizdo įrašu, kad nebebūtų slepiami vaizdo įrašo valdikliai:
-
Spustelėkite Paleisti, kad paleistumėte vaizdo įrašą, tada – Pristabdyti, kad sustabdytumėte.
-
Spustelėkite garsiakalbio piktogramą norėdami pakeisti garsumą arba nutildyti garsą / atšaukti nutildymą.
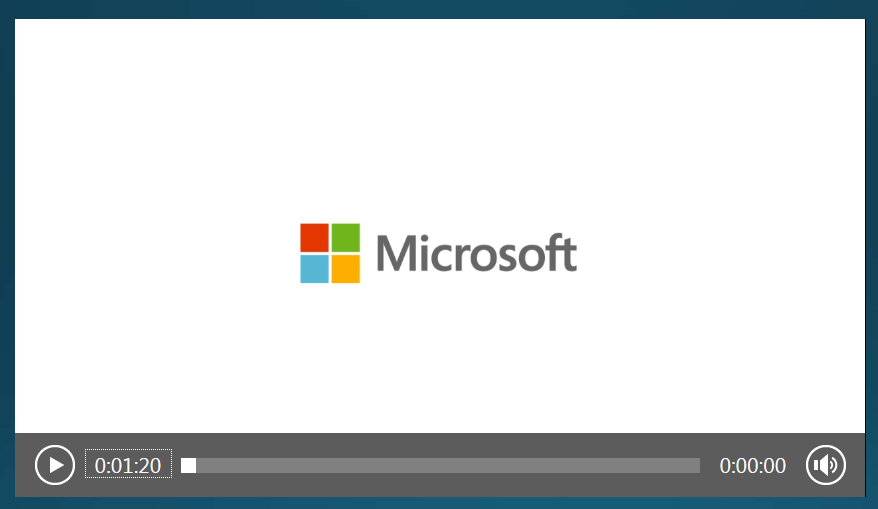
Svarbu: Garsas paleidžiamas dalyviams, kurie naudoja kompiuterio garsą, bet ne tiems, kurie naudoja telefoną.
-
-
Šioje skaidrėje komentarų įrankius naudokite taip pat, kaip visose kitose skaidrėse.
-
Taip pat galite klaviatūroje paspausti F5 ir įjungti viso ekrano režimą.










