Viva Goals 사용하여 공동 작업
Microsoft Viva Goals 목표 및 주요 결과를 계획할 때 동료와 공동 작업할 수 있습니다. 협업을 보고 추적하고 OKR을 팀과 organization 맞출 수 있도록 Viva Goals 맞춤을 시각적으로 표시하는 여러 가지 방법이 있습니다.

이 문서에서는 다음을 수행합니다.
Viva Goals OKR 보기
Viva Goals 목표, 주요 결과 및 이니셔티브를 보는 세 가지 방법이 있습니다.
목록 보기
Viva Goals 기본 보기입니다. 목록 보기에서 하나 이상의 기간에 걸쳐 OKR 및 이니셔티브에 대한 진행 상황을 만들고, 검토하고, 추적합니다.
회사의 목표를 보려면 다음을 수행합니다.
-
왼쪽 탐색 모음에서 회사를 선택합니다.
-
목표, 주요 결과 또는 이니셔티브 옆에 있는 확장 화살표 아이콘을 선택하여 중첩된 목표를 확인합니다.
-
목표는 대상 아이콘으로 식별됩니다.
-
주요 결과는 속도계 아이콘으로 표시됩니다.
-
이니셔티브는 일정 아이콘으로 식별됩니다.
3. 확장 화살표 아이콘을 계속 선택하여 organization 다양한 영역을 탐색합니다.
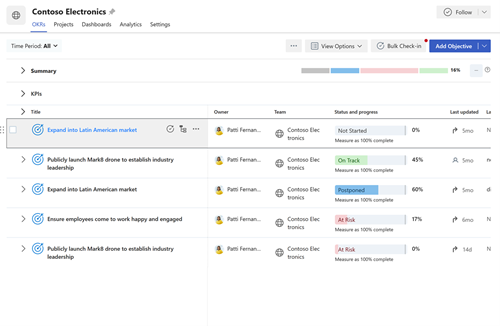
빠른 보기
빠른 보기는 목표, 주요 결과 또는 이니셔티브의 제목을 선택할 때 페이지 오른쪽에 표시되는 패널입니다. 이 보기에서는 OKR 또는 이니셔티브에 대한 진행률, 세부 정보, 맞춤, 자식 목표 및 활동에 대한 개요를 제공합니다.
이러한 세부 정보를 보려면 목표, 주요 결과 또는 이니셔티브를 선택하여 빠른 보기를 확장합니다.
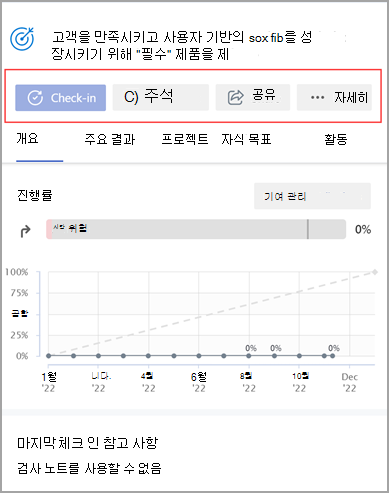
차트 보기
차트 보기는 조직도와 같은 계층 구조의 모든 OKR 및 이니셔티브를 표시합니다.
OKR 보기를 목록 보기에서 차트 보기로 변경하려면 다음을 수행합니다.
-
보기 옵션을 선택합니다.
-
차트로 보기를 선택합니다.
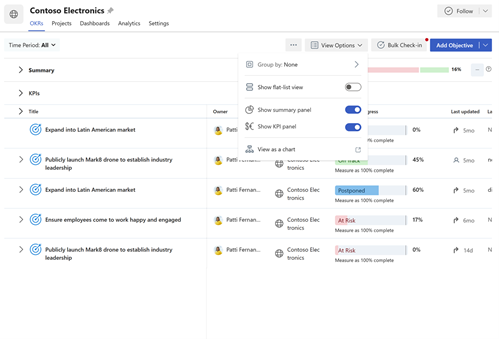
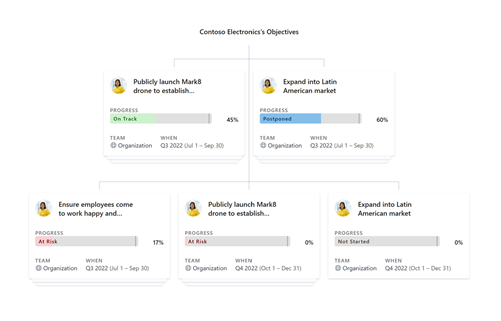
목표, 주요 결과 및 이니셔티브 정렬
다른 사용자 및 팀과 공동 작업하는 것은 OKR의 이점에 대한 핵심 구성 요소입니다. 팀과 organization 수준에서 목표를 위아래로 조정하면 모든 사람이 공통의 목표를 향해 노력할 수 있습니다.
새 목표를 만들 때:
-
맞춤 옆에 있는 확장 화살표를 선택하고 목표 맞춤을 선택합니다.
-
검색 창에서 목표, 팀, 소유자 또는 기간을 검색하거나 제안된 기간 및 엔터티 중에서 선택합니다.
-
원하는 항목 옆에 있는 확인란을 선택합니다.
-
저장을 선택합니다.
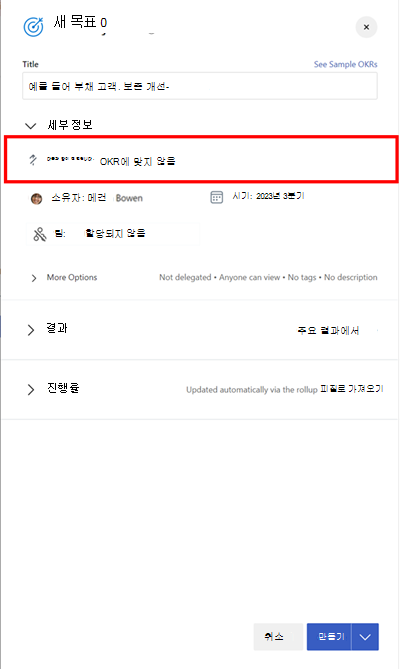
기존 목표, 주요 결과 또는 이니셔티브를 편집할 때 다음을 수행합니다.
-
추가 옵션 > 편집을 선택합니다.
-
맞춤 옆에 있는 펼침을 선택하고 목표 맞춤을 선택합니다.
-
검색 창에서 목표, 팀, 소유자 또는 기간을 검색하거나 제안된 기간 및 엔터티 중에서 선택합니다.
-
원하는 항목 옆에 있는 확인란을 선택합니다.
-
저장을 선택합니다.
팁: 목표를 여러 목표에 맞춰 팀 간 협업을 표시할 수 있습니다. 여러 맞춤은 단일 맞춤과 동일한 방식으로 작동합니다. 정렬하려는 항목 옆에 있는 확인란을 선택합니다. 여러 맞춤 목표는 이중 화살표 아이콘으로 구분됩니다.
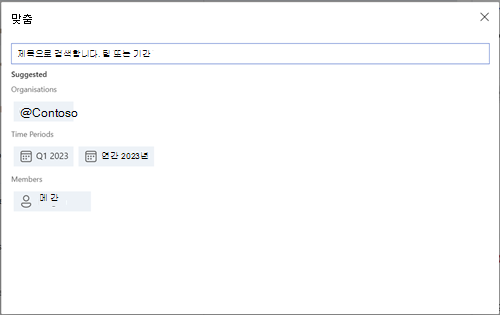
권한 정렬
OKR 소유자는 OKR 또는 이니셔티브에 대한 보기, 정렬 및 편집 권한을 설정할 수 있습니다. OKR에 대한 맞춤 권한을 설정하면 OKR 소유자는 OKR의 진행률에 영향을 주는 OKR에 다른 사용자가 OKR을 잘못 정렬하지 않도록 방지할 수 있습니다. 마찬가지로 OKR 소유자는 OKR 또는 이니셔티브에서 뷰어 또는 편집기를 제어할 수 있습니다.
OKR 또는 이니셔티브의 '권한 관리' 섹션에서 사용할 수 있는 세 가지 옵션은 다음과 같습니다.
-
organization 모든 사용자는 다음을 보고 정렬할 수 있습니다.이 옵션은 organization 모든 사용자가 OKR을 보고 정렬할 수 있도록 하는 기본 옵션입니다. OKR 소유자는 이 OKR 또는 이니셔티브를 편집할 수 있는 사용자를 제어할 수 있습니다.
-
organization 요네는 볼 수 있고 선택한 사용자만 정렬할 수 있습니다. 이 옵션을 사용하면 organization 모든 사용자가 OKR을 볼 수 있지만 액세스 권한을 부여한 특정 사용자만 OKR에 맞출 수 있습니다. OKR 소유자는 이 OKR 또는 이니셔티브에 맞게 편집하고 맞출 수 있는 사용자를 제어할 수 있습니다.
-
선택한 사용자만 보고 정렬할 수 있습니다. 이 옵션을 선택하면 액세스 권한을 제공하는 특정 사용자만 OKR을 보고/또는 맞출 수 있습니다. OKR 소유자는 이 OKR 또는 이니셔티브를 편집, 정렬 및 볼 수 있는 사용자를 제어할 수 있습니다.
참고: 기본적으로 모든 OKR은 organization 모든 사용자에게 표시되며 organization 모든 사용자가 해당 사용자에게 맞출 수 있습니다. 그러나 이 구성을 변경하고 OKR에 적절한 설정을 선택할 수 있습니다.
사용 권한 추가
-
맞춤 권한을 설정하려는 특정 OKR로 이동합니다.
-
세부 정보 > 기타 옵션을 선택합니다.
-
권한 설정을 선택하고 드롭다운을 사용하여 적절한 옵션을 선택합니다.
참고: 기본적으로 누구나 보고 정렬할 수 있는 옵션이 선택됩니다. 필요에 따라 변경합니다.
-
저장을 선택하여 설정을 저장합니다.
Azure AD 사용 권한 추가
OKR 소유자는 테넌트 및/또는 Viva Goals 팀의 일부인 Azure AD 그룹을 사용하여 위의 선택한 옵션에 따라 OKR 또는 이니셔티브에 대한 보기, 정렬 및 편집 액세스 권한을 부여할 수도 있습니다.
-
맞춤 권한을 설정하려는 특정 OKR로 이동합니다.
-
세부 정보 > 기타 옵션을 선택합니다.
-
권한 설정을 선택하고 드롭다운을 사용하여 적절한 옵션을 선택합니다.
-
테넌트의 일부인 Azure AD 그룹을 검색하고 권한을 할당합니다.
-
저장을 선택하여 설정을 저장합니다.
사용 권한 제거
-
맞춤 권한을 제거하려는 OKR로 이동합니다.
-
세부 정보 > 기타 옵션을 선택합니다.
-
권한 설정을 선택하고 적절한 옵션을 선택합니다.
-
사용자 이름에 대한 드롭다운을 선택하여 사용자를 제거하고 제거를 선택합니다.
참고: 기본적으로 다음 사용자는 OKR을 보고 정렬할 수 있는 권한이 있으며 액세스 권한을 취소할 수 없습니다. OKR 소유자 및 작성자; 위임된 사용자 또는 검사 담당 사용자
전문가 및 동료의 연결 및 학습
토론에 참여하고 Viva Goals 커뮤니티의 최신 이벤트를 확인합니다.










