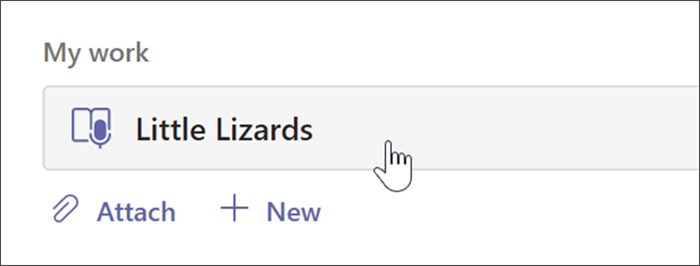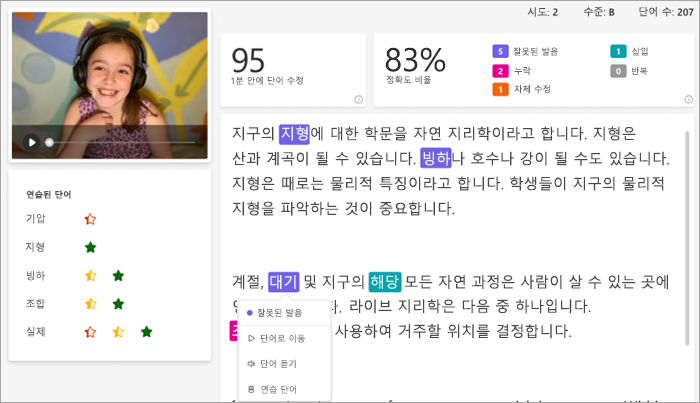읽기 진행 과제에 읽기 코치를 추가하여 독립 학습을 확장합니다. 읽기 코치는 학생 개개인에게 가장 어려웠던 5개의 단어를 식별하고 단어를 다시 연습할 수 있는 지원 기회를 제공합니다.
읽기 진행으로 읽기 코치 지정
읽기 코치 할당은 읽기 진행을 할당하는 것과 같은 방식으로 시작됩니다! 읽기 진행 과제 생성에 대한 단계별 지원을 받습니다.
읽기 진행 과제를 만들 때 읽기 코치는 기본적으로 켜짐으로 설정됩니다.
-
원하는 경우 여기에서 읽기 코치를끄기로 전환합니다.
-
편집을 선택하여 학생들에게 제공될 지원 도구를 탐색하고 관리합니다.
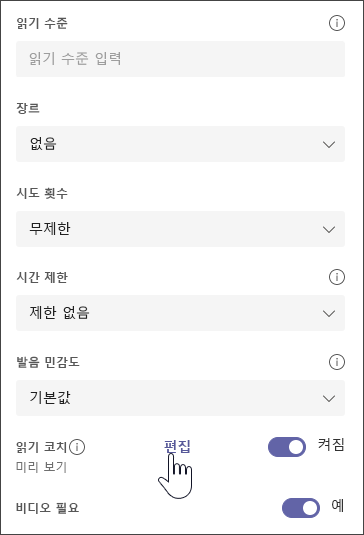
-
단어 아래에 있는 버튼을 사용하여 학생들이 액세스할 수 있는 도구를 탐색합니다.
-
학생들이 사용하지 못하도록 하려는 도구의 확인란을 선택 취소합니다. 사용 가능한 버튼은 선택 사항을 반영합니다.
-
저장을 선택한 후 다음을 선택합니다.
지침 또는 기한과 같은 과제의 추가 측면을 편집한 다음할당을 선택합니다.
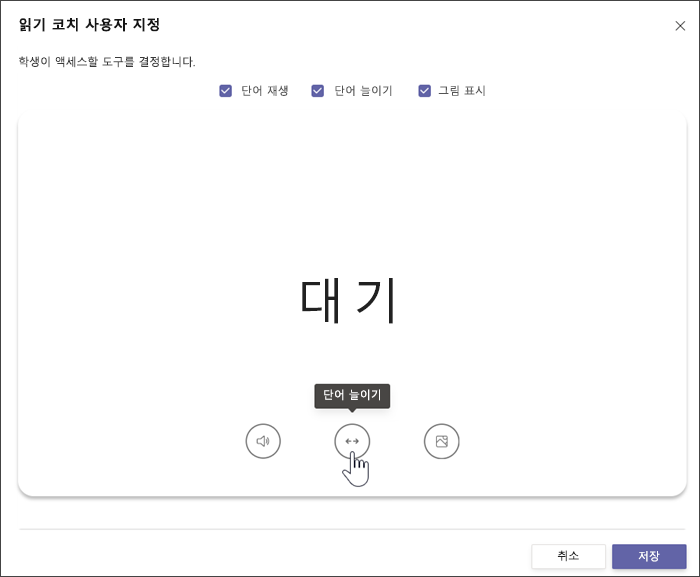
읽기 코치 검토 및 반환
학생의 읽기 코치 과제를 검토하고 반환하는 동안 귀중한 데이터를 수집하세요.
-
원하는 수업으로 이동한 다음 페이지 상단에서과제탭을 선택합니다.
-
할당됨에서 검토할 준비가 된 과제를 선택합니다.
-
과제는 반환 예정반환됨을 기준으로 정렬됩니다.
-
반환됨에서 과제를 반환한 학생을 선택합니다. 녹음과 과제된 텍스트가 평가 패널에서 열립니다.
-
학생이 읽기 코치로 연습한 단어를 보려면연습 단어를 선택합니다.
-
시도 횟수는 학생이 연습한 횟수를 보여주며, 얼마나 잘 수행했는지를 별표로 표시합니다.
-
사용된 도구는 학생이 연습에 도움이 되는 도구를 사용한 위치와 사용한 도구를 나타냅니다.
-
-
과제를 검토하고 서면 피드백과 점수를 입력한 다음반환을 선택합니다.
-
학생 이름 옆에 있는 화살표를 눌러 빠르게 다음 학생으로 이동합니다.
참고: 수정을 위한 반환을 선택하여학생들에게 과제를 다시 시도하도록 요청할 수도 있습니다.
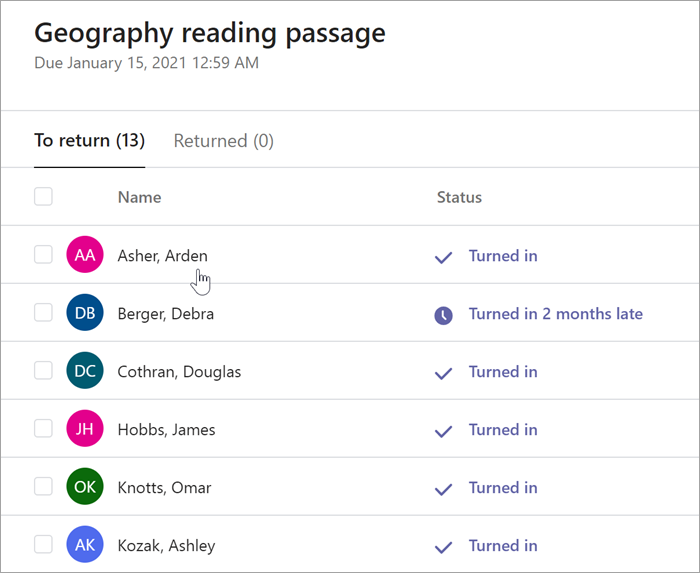
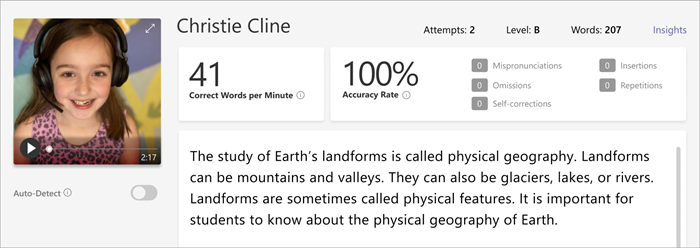
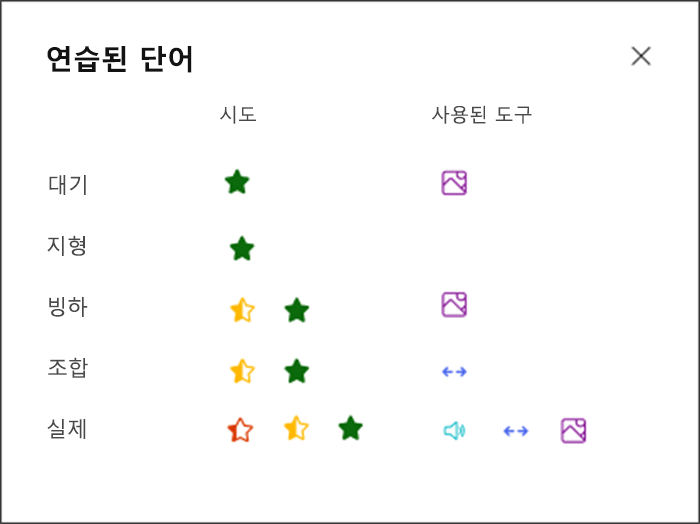
자세한 정보
읽기 코치 과제 완료
교사가 읽기 코치 과제를 할당한 경우, 귀하가 문구를 소리 내어 읽은 후 다음 단계가 됩니다.
참고: 읽기 진행 및 읽기 코치는 게스트 사용자에 대해 지원되지 않습니다. 참가자가 수업 구성원인지 확인해 주세요.
-
읽기 진행 상황 녹음이 끝나면 이 레코딩 사용을 선택하여 계속 진행합니다.
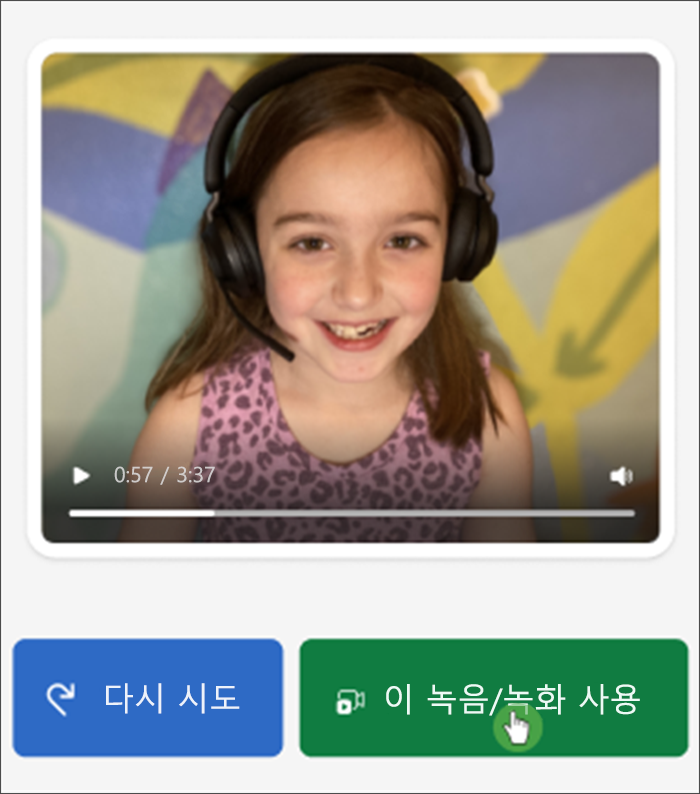
2. 가장 어려웠던 단어가 페이지에 나타납니다. 연습할 단어를 선택합니다.
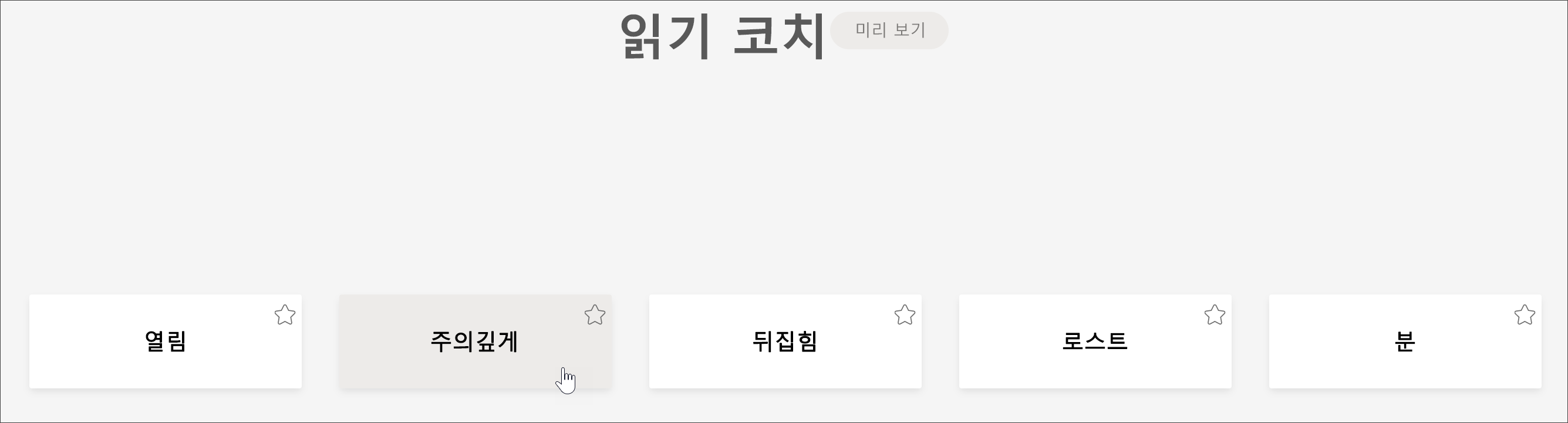
3. 도구를 사용하여 단어에 익숙해집니다.
-
단어 듣기를 선택하여 읽어주는 단어를 듣습니다.
-
단어를 음절로 나누려면 단어 늘이기를 선택합니다.
-
그림 보기를 선택하여 단어 그림을 엽니다.
4. 준비가 되면 마이크를 선택하고 단어를 소리 내어 읽습니다.
5. 화살표 버튼을 사용하여 다음 단어로 이동합니다. 단어를 마치면 다음을 선택합니다.
6. 제출을 선택합니다.
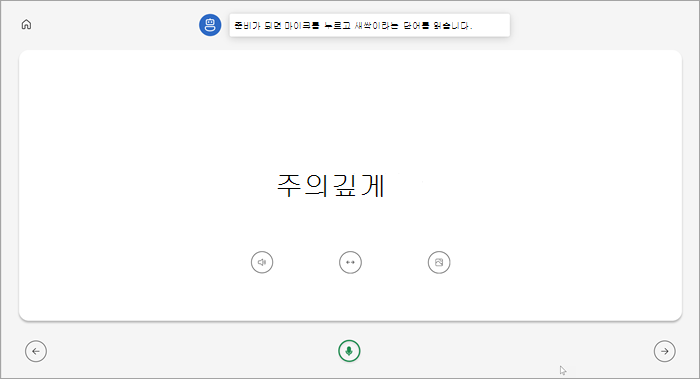
참고: 위에 표시된 학습 도구를 항상 사용할 수 있는 것은 아닙니다. 일부 단어에는 일러스트레이션이 없으며 때로는 교육자가 특정 도구를 끌 수도 있습니다.
읽기 코치 결과 검토
교육자가 과제를 반환하면 실수는 텍스트에 색상으로 구분됩니다. 비디오를 검토하고 읽기 능력을 계속 향상시키는 데 도움이 되는 실수를 들을 수 있습니다!
1.과제>완료로 이동하여 원하는 구절을 찾아 선택합니다.
2.내 작업이라고 표시된 읽기 진행 구절을 선택합니다.
-
이제 실수를 검토할 수 있습니다. 강조 표시된 단어를 선택한 다음 단어로 이동을 눌러 읽는 방법을 보고 듣습니다.
-
이 단어 듣기를 선택하여 어떻게 발음해야 하는지 들어보세요.
-
단어 연습을 선택하여 읽기 코치를 열고 다시 연습하세요.
참고: 이미 과제를 제출했으므로 읽기 코치에서 단어를 연습해도 성적이 변경되지 않습니다.
5. 결과가 의미하는 바와 읽기 향상을 위해 연습할 수 있는 방법에 대해 교육자와 이야기하세요!