Surface 전원 공급 장치 또는 충전기가 작동하지 않는 경우 수행할 작업
전원 커넥터가 Surface에 연결되어 있으면 LED 표시등이 켜져야 합니다.
|
표시등 상태 |
의미 |
|
꺼짐 |
커넥터가 장치에 안전하게 연결되어 있는지 확인한 다음 전원 공급 장치를 다른 벽면 콘센트에 연결해 보세요. LED 표시등이 꺼져 있는 경우 아래 단계를 수행합니다. |
|
흰색으로 깜박임 |
Surface에서 전원 커넥터를 분리하고 연결의 불량을 야기할 수 있는 손상이나 먼지가 있는지 확인합니다. 표시등이 계속 깜박이면 아래 단계를 수행합니다. |
|
단색 흰색 |
전원 커넥터 표시등이 켜져 있지만 여전히 문제가 있는 경우 Surface 배터리가 충전되지 않거나 Surface가 배터리로 실행되지 않음으로 이동합니다. Surface가 켜지거나 시작되지 않으면 Surface로 이동해도 켜지거나 시작되지 않습니다. |
Surface 충전기의 LED 표시등이 깜박이거나 깜박이거나 꺼져 있는 경우 수행할 작업은 다음과 같습니다.
-
케이블을 확인하고 전원 공급 디바이스를 다시 설정합니다. Surface에서 충전기를 분리하고 벽면 전기 콘센트에서 전원 케이블을 뽑은 다음 USB 액세서리를 분리합니다.
10초 이상 기다립니다. 이렇게 하면 충전기를 초기화할 시간이 있습니다.
그런 다음, 보풀이 없는 부드러운 천으로 커넥터를 청소하고 손상이 있는지 확인합니다. 손상된 케이블을 교체합니다. 충전기를 전원 콘센트와 Surface에 다시 연결합니다.
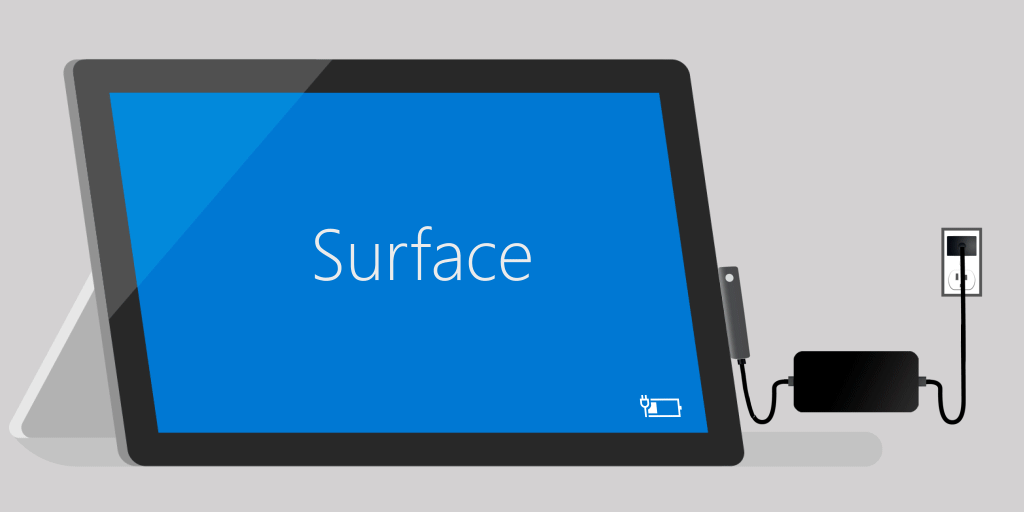
-
다른 방법으로 연결: 충전기의 커넥터를 180도 대칭 이동한 다음 LED 표시등이 켜지는지 확인하고 Surface가 다시 충전되기 시작하는지 확인합니다.
-
다른 전원 시도: 충전기를 다른 콘센트, 과전압 방지 디바이스 또는 전원 스트립에 연결합니다.
-
Surface Dock를 사용 중인 경우: Surface 장치 배터리가 비어 있는 경우 먼저 Surface용으로 설계된 전원 공급 장치를 사용하여 충전합니다. 그런 다음 Surface Dock으로 충전해 봅니다.
-
다른 Surface 전원 공급 장치 또는 USB-C PD 충전기를 사용해 보세요: 다른 Surface 전원 공급 장치를 사용할 수 있는 경우 해당 전원 공급 장치를 사용하여 Surface를 충전해 보세요. Surface에 USB-C 포트가 있는 경우 USB-C PD 충전기를 대신 사용해 보세요. 작동하는 경우 또는 다른 Surface 전원 공급 장치 또는 USB-C PD 충전기가 없는 경우 전원 공급 장치에 대한 서비스 주문을 시작하세요. 그렇지 않으면 Surface에 대한 서비스 주문을 시작합니다.
Surface 전원 공급 장치 또는 충전기가 여전히 작동하지 않는 경우 서비스 주문을 제출하세요.
마지막으로 수행할 수 있는 단계가 하나 있습니다.
이러한 단계로도 문제가 해결되지 않으면 전원 공급을 교체하세요. 장치 서비스 및 복구로 이동하여 등록하고 Surface를 선택하여 서비스 주문을 시작합니다.












