Surface 슬림 펜 2 사용
Surface 슬림 펜 2는 Surface용 충전식 펜으로, 이제 향상된 디자인, 선명한 펜 팁 및 향상된 성능을 제공합니다.
참고: 프리미엄 Surface 슬림 펜 2에는 손쉽게 이동식 펜 팁이 장착되어 있습니다. 제거는 펜 팁 교체 용으로만 사용됩니다. 펜 팁의 과도한(500개 이상) 제거+ 재연결 주기는 펜의 내부 부분을 손상시키고 수동 입력 실패로 이어질 수 있습니다. 과도한 제거 및 재연결 주기로 인한 펜 오류는 제품 보증에 포함되지 않습니다.
Surface 슬림 펜 2 알아보기
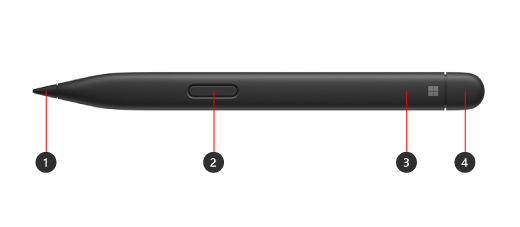
-
펜 팁
-
마우스 오른쪽 단추 클릭 및 선택 버튼
-
LED 표시등
-
지우개 및 위쪽 버튼
Surface에서 촉각 신호 사용

Windows에서 펜에 대한 촉각 신호를 조정하는 방법은 다음과 같습니다.
-
> 설정 시작 > Bluetooth & 디바이스 > 펜 & Windows Ink > Tactile 신호를 선택한 다음 이 설정이 켜져 있는지 확인합니다.
-
촉각 신호에서 이러한 신호를 느낄 시기를 조정하고 이러한 신호의 강도를 조정할 수 있습니다.
Surface에 페어링
펜을 사용하려면 먼저 충전해야 합니다. 장치 또는 액세서리의 충전 영역에 1초 동안 놓습니다. 준비가 되면 Bluetooth를 사용하여 펜을 Surface에 페어링합니다. 방법은 다음과 같습니다.
Windows 10
-
시작 > 설정 > 디바이스 > Bluetooth 또는 기타 장치> Bluetooth 추가 를 선택합니다.
-
LED 표시등이 흰색으로 깜박여서 Bluetooth 페어링 모드가 켜질 때까지 펜의 위쪽 단추를 5~7초 동안 길게 누릅니다.
-
Surface 슬림 펜 2를 선택하여 펜을 페어링합니다.
Windows 11
-
시작 > 설정 > Bluetooth & 디바이스 > 디바이스 추가 > Bluetooth를 선택합니다.
-
LED 표시등이 흰색으로 깜박여서 Bluetooth 페어링 모드가 켜질 때까지 펜의 위쪽 단추를 5~7초 동안 길게 누릅니다.
-
Surface 슬림 펜 2를 선택하여 펜을 페어링합니다.
펜 충전
Surface 슬림 펜 2는 Surface Laptop Studio, Surface Pro 서명 키보드 등으로 충전할 수 있습니다. 지원되는 충전 액세서리의 전체 목록은 Surface 슬림 펜을 충전하는 방법을 참조하세요.











