Teams 채팅에서 루프 구성 요소 보내기
루프 구성 요소를 보내면 채팅의 모든 사용자가 인라인으로 편집하고 변경 내용을 즉시 볼 수 있습니다. 단락, 테이블, 검사 목록 또는 기타 구성 요소를 선택하여 팀이 콘텐츠 공동 작성, 데이터 컴파일 또는 다음 단계 추적과 같은 작업에 집중할 수 있습니다. 메시지 내에서 바로 공동 작업할 수 있으므로 긴 채팅 스레드의 필요성을 최소화할 수 있습니다.

다른 사용자가 루프 구성 요소를 어떻게 사용하는지 궁금하신가요? 여기에서 영감을 찾아보세요.
루프 구성 요소 보내기
-
채팅 메시지를 입력하는 상자로 이동합니다. 상자 바로 아래에

.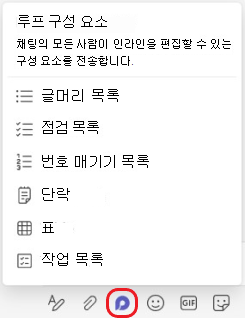
-
메시지에 삽입할 구성 요소 유형을 선택합니다.
-
구성 요소에 콘텐츠를 입력합니다.
-
준비가 되면

팁: 구성 요소 내의 사용자를 @Mention 참여하려는 위치를 표시합니다. 구성 요소에 바로 가져오는 활동 피드 알림을 받게 됩니다.
루프 구성 요소 편집
간단히 콘텐츠를 추가하거나 편집할 위치를 클릭하고 입력을 시작합니다.
편집할 때 /를 입력하여 @멘션, 날짜 또는 구성 요소와 같은 항목을 삽입할 수 있습니다. 기존 텍스트에 대해 주석을 달고 편집하려면 //를 입력합니다. 이는 주석의 특성을 지정합니다.
팁: 라이브 구성 요소가 포함된 메시지를 고정하여 쉽게 액세스할 수 있도록 채팅 맨 위에 배치합니다. 이렇게 하려면 추가 옵션 
활동 및 액세스 보기
구성 요소를 보는 동안 다른 사용자가 편집하는 경우 텍스트 내에 다른 색의 커서가 표시되고 텍스트도 편집되는 것을 볼 수 있습니다.
아바타 오른쪽 위 모서리에 표시되어 구성 요소를 보거나 편집하거나 최근에 편집한 사용자를 알 수 있습니다. 자세한 내용을 보려면 아바타 위에 커서를 놓습니다.
액세스 
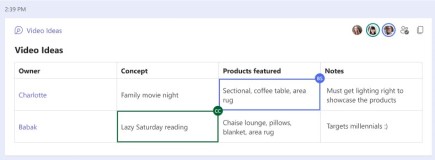
다른 채팅에서 루프 구성 요소 공유
-
구성 요소의 오른쪽 위 모서리로 이동하여

-
다른 채팅으로 전환합니다.
-
메시지를 입력하는 상자로 이동하고 Ctrl + V 를 눌러 루프 구성 요소를 빈 채팅에 붙여넣습니다.
원래 채팅 및 이 추가 채팅의 사용자는 콘텐츠를 편집할 수 있습니다. 사용자가 편집하는 위치에 관계없이 구성 요소는 항상 최신 업데이트를 표시합니다.
Office.com 파일 보기 및 편집
루프 구성 요소는 채팅에서 보낸 후 OneDrive에 자동으로 저장됩니다. 채팅에서 Office.com 파일로 이동하는 방법은 다음과 같습니다.
1. 루프 구성 요소 위쪽에서 연결된 파일 이름을 선택합니다.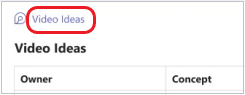
2. 파일이 Office.com 열리며, 여기서 콘텐츠를 보고 공동 편집할 수 있습니다.
라이브 구성 요소 보내기
-
원하는 채팅으로 이동합니다.
-

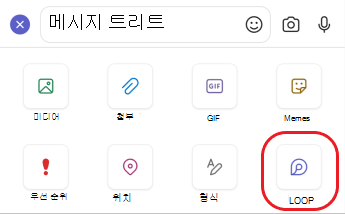
-
메시지에 삽입할 구성 요소 유형을 탭합니다.
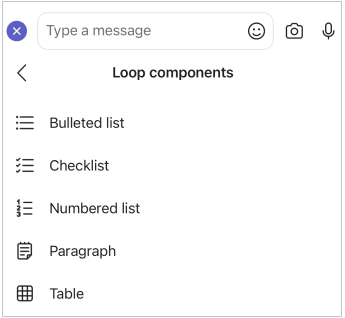
-
구성 요소에 콘텐츠를 입력합니다.
-
준비가 되면 보내기를 탭합니다.
루프 구성 요소 편집
1. 루프 구성 요소를 탭합니다. 그러면 편집용으로 열립니다.
2. 콘텐츠를 추가하거나 편집합니다.
3. <뒤로 탭합니다. 구성 요소에 최신 업데이트가 표시됩니다.
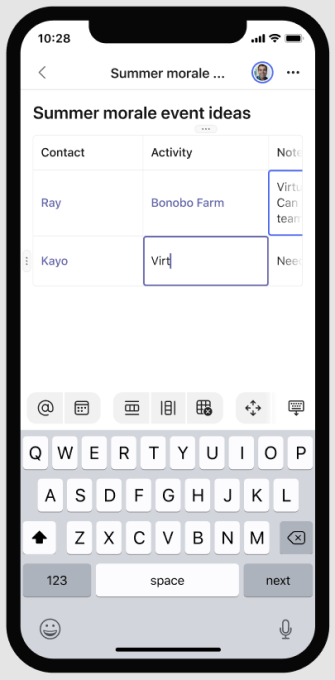
Office.com 파일 보기 및 편집
루프 구성 요소는 채팅에서 보낸 후 OneDrive에 자동으로 저장됩니다. 채팅에서 Office.com 파일로 이동하는 방법은 다음과 같습니다.
1. 루프 구성 요소를 탭합니다. 그러면 편집용으로 열립니다.
2. 브라우저에서 열기>
파일은 Office.com 열립니다. 여기서 콘텐츠는 장치의 Office 앱으로 편집할 수 있습니다. 아직 Office가 없는 경우 Office를 다운로드하라는 메시지가 표시됩니다.










