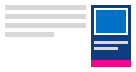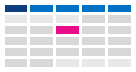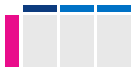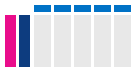Outlook 일정을 보는 방법 변경
아래에서 사용 중인 Outlook 버전의 탭 옵션을 선택합니다. 내가 사용 중인 Outlook 버전은 무엇인가요?
참고: 이 새 Outlook 탭 아래의 단계가 작동하지 않으면 새 Windows용 Outlook을 아직 사용하지 않을 수 있습니다. 클래식 Outlook을 선택하고 대신 해당 단계를 수행합니다.
Outlook에서는 다음을 수행할 수 있습니다.
보기 변경 | 월요일 시작으로 변경 | 작업 주 변경 | 두 표준 시간대 보기
참고: 새 Outlook에서는 일정 보기를 사용할 수 없습니다.
일, 작업 주, 주 또는 월 보기로 변경
-
탐색 모음에서 일정을 선택합니다.
-
홈 탭에서 원하는 보기를 선택합니다.
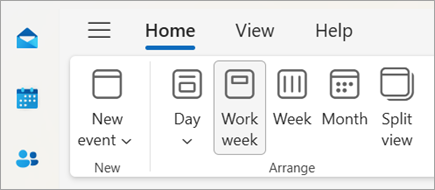
월요일 시작을 사용하여 일정 보기 변경
-
일정을 선택합니다.
-
보기 탭에서 일정 설정을 선택합니다.
-
일정 모양 아래에서 요일 표시에서 드롭다운을 다음으로 선택하고 월요일을 선택합니다.
-
저장을 선택합니다.
작업 주 보기 변경(기존이 아닌 작업 주)
-
일정을 선택합니다.
-
보기 탭에서 일정 설정을 선택합니다.
-
작업 주 표시: 작업 주 중 요일을 선택합니다.
-
저장을 선택합니다.
일정 보기에서 두 표준 시간대 보기
-
일정을 선택합니다.
-
보기 탭에서 일정 설정을 선택합니다.
-
표준 시간대 추가를 선택합니다.
-
다른 표준 시간대 목록에서 추가할 표준 시간대를 선택합니다.
-
레이블 상자에 위치 또는 표준 시간대를 입력합니다.
-
저장을 선택합니다.
예정된 일정 항목 계속 표시
메일 옆의 일정 미리 보기를 열어 예정된 약속 및 모임을 계속 볼 수 있습니다.
메일 또는 일정에서 탐색 모음에서 일정을 마우스 오른쪽 단추로 클릭한 다음 피킹 도킹을 선택합니다.
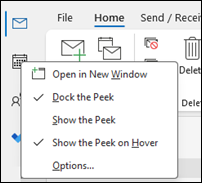
참고: 메일 및 일정 모두에 대한 미리 보기를 도킹하려면 각 항목에 대한 옵션을 개별적으로 선택해야 합니다.
일정과 약속 및 모임을 보기에 항상 유지에 대해 자세히 알아보세요.
월요일 시작 날짜를 사용하는 월 보기로 변경하고 대한민국 공휴일 표시
진행 중인 작업을 한눈에 확인하려면 일정을 월 단위로 표시합니다. 일반적인 일정 표시 방법은 월요일에 시작되고 대한민국 공휴일이 포함되도록 작업 주를 설정하는 것입니다.
-
일정을 선택합니다.
-
홈 > > 월정렬을 선택합니다.
-
파일 탭을 선택합니다.
-
옵션을 선택한 다음 일정을 선택합니다.
-
작업 시간에서 시작 요일로 월요일을 선택합니다.
-
일정 옵션에서 일정에 휴일 추가에 대해휴일 추가를 선택합니다.
-
미국 선택한 다음 확인을 선택합니다.
일정에 공휴일을 추가하는 방법에 대해 자세히 알아보세요.
작업 주 보기를 일요일-화요일(하루 12시간)로 변경(비일반 작업 주)
일반적이지 않은 작업 일정을 진행하는 경우 해당 작업 시간만 표시되도록 작업 주 보기를 설정할 수 있습니다. 예를 들어 간호사인 경우 병원에서 일요일- 화요일, 12시간 교대 근무만 볼 수 있습니다.
-
일정을 선택합니다.
-
홈 > > 주 정렬을 선택합니다.
-
파일 탭을 선택합니다.
-
옵션을 선택한 다음 일정을 선택합니다.
-
작업 시간에서 시작 시간으로 오전 6:00을 선택합니다.
-
작업 시간에서 종료 시간으로 오후 6:00을 선택합니다.
-
작업 주로 일, 월, 화를 선택하고 나머지 확인란은 선택 취소합니다.
-
시작 요일로 일요일을 선택합니다.
-
확인을 선택합니다.
팁: 작업 주 보기에서 장시간 근무하는 동안 모든 시간을 보려면 일정의 아래쪽 모서리에 있는 확대/축소를 사용하여 더 작게 만듭니다.
주 보기에 두 개의 표준 시간대 표시
표준 시간대가 다른 지역의 파트너와 작업하는 경우 주 보기에 두 개의 표준 시간대를 모두 표시하면 유용합니다. 예를 들어 동부 표준 시간대에서 모임을 예약할 때 근무 외 시간에 예약하지 않도록 호주 동료의 일정(브리즈번 표준 시간대)을 볼 수 있습니다.
-
일정을 선택합니다.
-
홈 > > 주정렬을 선택합니다.
-
파일 탭을 선택합니다.
-
옵션을 선택한 다음 일정을 선택합니다.
-
표준 시간대의 레이블 상자에 동부 표준시를 입력합니다.
-
표준 시간대 목록에서 (UTC-05:00) 동부 시간(미국 & 캐나다)을 선택합니다.
-
추가 표준 시간대 표시를 선택합니다.
-
레이블 상자에 브리즈번을 입력합니다.
-
표준 시간대 목록에서 (UTC+ 10:00) 브리즈번을 선택합니다.
-
확인을 선택합니다.
표준 시간대 정규화의 작동 방식에 대해 자세히 알아봅니다.
다른 항목을 찾으시나요?
일정 항목을 필터링하거나 필드를 수정하는 경우 필요한 정보가 항상 표시되도록 손쉽게 사용자 지정 보기를 만들 수 있습니다.
-
보기를 선택합니다.
-
현재 보기 그룹에서 보기 변경을 선택한 다음 보기 관리를 선택합니다.
-
새로 만들기를 선택합니다.
-
새 보기의 이름 상자에 보기의 이름을 입력합니다.
-
보기 형식 상자에서 보기 형식을 선택합니다.
-
보기를 사용할 수 있는 위치를 변경하려면 사용할 수 있음에서 옵션을 선택한 다음 확인을 선택합니다.
-
고급 보기 설정: 새 보기 대화 상자에서 사용할 옵션을 선택합니다.
-
옵션 선택을 마쳤으면 확인을 선택합니다.
-
보기를 즉시 사용하려면 보기 적용을 선택합니다.