회의실에서 공유 디스플레이 모드 사용
공유 디스플레이 모드를 사용하면 BYOD(Bring-your-own-device) 회의실에서 노트북을 오디오 및 비디오 원본에 연결하여 화면에서 직접 콘텐츠를 공유할 수 있습니다. BYOD 룸에는 종종 연결할 수 있는 텔레비전, 스피커폰, 스마트 스피커 또는 프로젝터가 장착되어 있습니다. 공유 디스플레이 모드는 콘텐츠 공유를 간소화하고 팝업 알림 또는 방해를 유발하는 다른 창에 대한 걱정을 덜어줍니다.
노트북 연결 및 모임 참가
공유 디스플레이 모드를 사용하려면 먼저 랩톱을 BYOD 회의실의 오디오 및 비디오 장치에 연결하고 모임 옵션에서 제대로 선택되어 있는지 확인해야 합니다.
-
필요한 케이블을 사용하여 노트북을 TV 및 외부 오디오 장치(예: 스피커폰)에 연결합니다. 필요한 케이블을 잘 모르는 경우 IT 관리자에게 문의하세요.
-
랩톱에서 Teams를 시작하고 모임에 참가합니다. 모임 참가에 대한 자세한 내용은 Microsoft Teams에서 모임 참가를 참조하세요.
-
조인 전 화면에서 연결된 회의실 디바이스 아래의 오디오 장치 이름을 > 회의실 오디오를 선택합니다.
-
모임에 참가합니다.
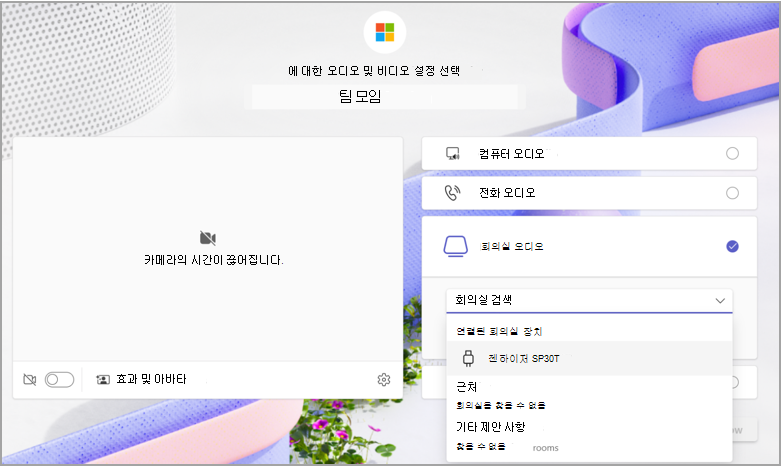
콘텐츠 공유
공유 디스플레이 모드는 연결된 화면을 자동으로 감지하고 다른 참석자와 해당 비디오 피드의 갤러리 보기 또는 사용자 또는 다른 참가자가 공유하는 콘텐츠 등 모임 창에 있는 내용만 TV로 직접 브로드캐스트합니다.
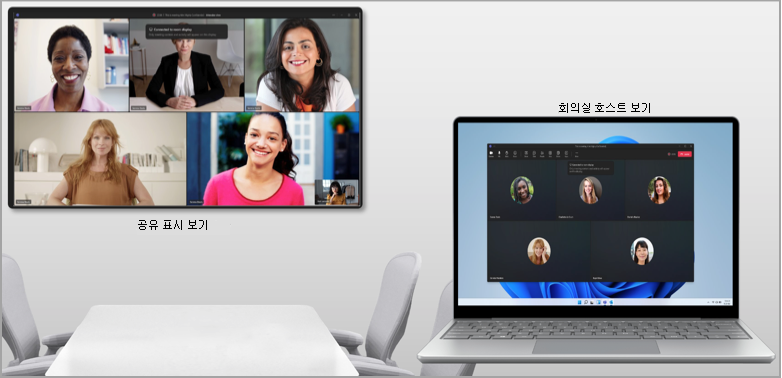
참고: 공유 디스플레이 모드는 기본 설정이 랩톱의 시스템 설정에서 디스플레이를 복제하거나 확장하도록 설정되었는지와 동일하게 작동합니다.
모임 컨트롤은 일반 화면 공유와 마찬가지로 디바이스 화면 맨 위에 유지됩니다.
알려진 문제
-
함께 모드를 사용하는 경우 랩톱의 회의실 호스트 보기에 빈 화면이 표시됩니다.
-
회의실 호스트 보기에서 참가자 비디오 갤러리 간에 전환할 때 공유 디스플레이 모드의 갤러리 보기는 변경되지 않습니다.
-
공유 디스플레이 모드에서 PowerPoint Live 카메오를 사용하는 경우 비디오를 켠 경우 문제가 발생할 수 있습니다.
-
바탕 화면에서 참가자의 비디오를 고정하는 것은 지원되지 않습니다. 지금은 공유 디스플레이 모드에서 참가자 옆에

-
소규모 회의실은 공유 디스플레이 모드일 때 지원되지 않습니다.
관련 주제
Microsoft Teams의 PowerPoint Live 제공
PowerPoint Live Microsoft Teams 모임에서 슬라이드 공유










