팀에서 모임 예약
Teams의 일정이 Exchange 일정에 연결됩니다. 즉, Outlook에서 모임을 예약하면 Teams에 모임이 표시되고 그 반대의 경우도 마찬가지입니다.
Teams에 예약된 모든 모임은 자동으로 온라인 모임으로 만들어집니다. Outlook에서 일정을 예약하는 중인가요? Outlook 모임에 Teams를 추가하는 방법 알아보기.
참고: 초대는 최대 1,000명까지 Teams 모임에 참가하고 채팅, 오디오 및 비디오를 사용하여 상호 작용할 수 있습니다. 초대자는 이미 1,000명(최대 10,000명)이 있는 모임에 보기 전용 참석자로 참가할 수 있습니다.
이 문서의 내용
모임 예약
Teams에서 모임을 예약하는 방법에는 여러 가지가 있습니다.
-
채팅에서

-
앱의

-
일정에서 시간 범위를 선택합니다. 일정 관리 양식이 열립니다.
일정 관리 양식에서 모임 제목을 지정하고, 사용자를 초대하고, 모임 세부 정보를 추가할 수 있습니다. 일정 정리를 사용하여 모든 사용자에게 적합한 시간을 찾습니다.
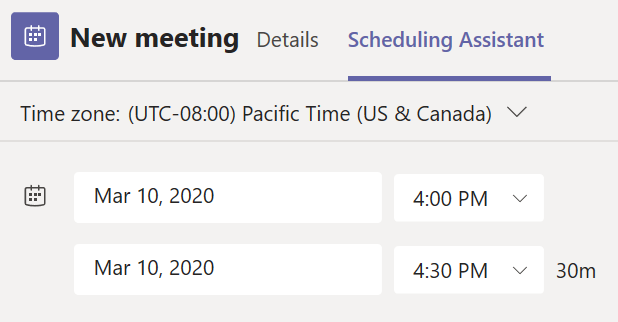
세부 정보를 입력한 후 저장을 선택합니다. 이렇게 하면 일정 관리 양식이 닫히고 모든 사용자의 Outlook 받은 편지함으로 초대를 보냅니다.
참고: 일정에서 범주를 Outlook 경우 일정 Teams 맨 위에 표시됩니다. 범주의 이름 또는 색을 변경하려면 해당 범주에서 변경해야 Outlook.
조직 외부의 사람 초대
Teams를 사용하여 Teams 라이선스가 없는 사람을 포함하여 조직 외부의 사람을 초대할 수 있습니다. 초대하려면 전체 전자 메일 주소가 필요합니다.
-
필수 참석자 추가로 이동합니다. 선택 참석자인 경우 선택 사항을 선택합니다.
-
사용자의 전자 메일 주소를 입력합니다(예: Joe@example.com).
-
초대를 선택합니다. 모임 링크가 포함된 전자 메일을 받게 됩니다.
채널 모임 만들기
-
새 모임을 선택합니다.
-
채널 추가라고 표시된 곳(시간 및 날짜 필드 아래)에 채널 이름을 입력합니다.
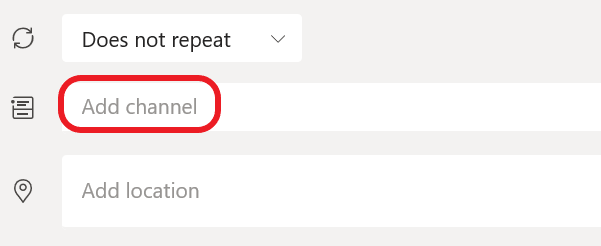
초대를 보낸 후에는 채널을 편집하거나 추가할 수 없습니다. 업데이트된 채널로 새 초대를 보내야 합니다.
참고 사항:
-
채널에서 모임이 있는 경우 팀의 모든 사용자가 해당 채널의 모임을 보고 채널에 참가할 수 있습니다.
-
비공개 채널에서는 이 기능을 사용할 수 없습니다.
원하는 사용자를 추가한 후에는 일정 정리를 선택하여 가장 적합한 시간을 찾습니다.
모임이 되풀이 되는 경우에는 날짜 바로 아래의 반복하지 않음 옆에 있는 드롭다운 메뉴를 엽니다. 기본 옵션에서 발생 빈도를 선택하거나 사용자 지정을 선택하여 원하는 주기를 만듭니다.
채널 일정에서 모임 예약
채널에 일정을 추가하는 방법에 익숙하지 않은 경우 해당 채널의 모든 모임 보기에서 단계가 Teams. 완료되면 공유 일정에 이벤트를 추가하는 몇 가지 방법이 있습니다.
-
일정 맨 위에 있는 새 이벤트 추가를 선택합니다.
-
일정에서 커서를 클릭하고 끌어 시간 블록을 선택합니다.
-
또는 앱 맨 위에 있는 모임 옆에 있는 화살표를 선택하여 메뉴를 열고 모임 예약 을 선택합니다.
이러한 각 작업은 채널 이름이 채워진 Outlook 폼을 열고, 해당 이름을 수동으로 입력하여 그룹 또는 Outlook 추가할 수 있습니다. 오거나이지 외부의 게스트 및 파트너는 채널 일정에 액세스할 수 없습니다. 모임 초대에 추가해야 합니다.
추가 옵션을 보려면 마우스 오른쪽 단추를 클릭합니다.
일정에서 이벤트를 마우스 오른쪽 단추로 클릭하여 참석 여부 알림 요청에 응답하고, 일정이 취소되면 제거하거나, 초대를 열어 모임 세부 정보를 봅니다. 이벤트가 Teams 모임이면 온라인 참가 및 참가자와 채팅을 할 수 있는 옵션도 있습니다.
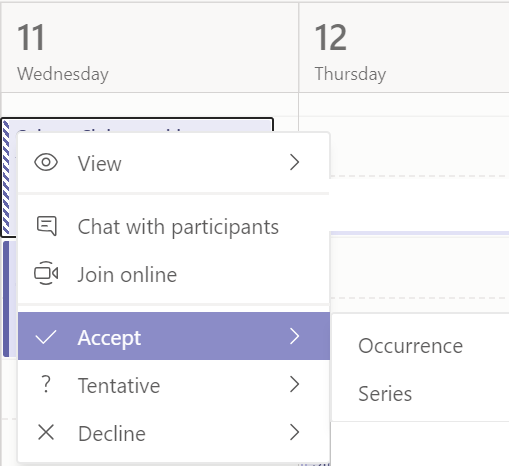
Teams 모임은 모임 시작 시간 5분 전에 일정의 이벤트에 대한 참가 단추가 표시됩니다. 누군가가 모임에 참가하면 이벤트 색상이 변경되어 온라인 상태임을 알려줍니다.
온라인 모임에 참가하기 전에 참가를 선택하여 모임 설정 창을 열어 원하는 카메라 및 마이크 설정을 확인합니다.
참고: 일정에서 모임이 겹치는 경우 참가 단추를 사용할 수 없습니다. 그래도 이벤트를 마우스 오른쪽 단추로 클릭하고 온라인 참가를 선택할 수 있습니다.
모임을 예약하려면 앱 

참가자 추가로 
다음으로 채널 공유로 이동합니다.
-
채널에서 모임을 원한다면 적절한 채널을 선택합니다.
-
그렇지 않은 경우 건너뜁니다.
참고: 채널에서 모임이 있는 경우 사용자는 해당 채널의 모임을 보고 채널에 참석할 수 있습니다.
그런 다음 시작 시간과 종료 시간을 설정하고 이벤트에 대한 설명을 작성합니다.
마지막으로 모임을 예약하려면 완료를 선택합니다.










