다른 사용자가 숨겨진 워크시트를 보거나, 워크시트를 추가, 이동, 삭제 또는 숨기거나, 워크시트의 이름을 바꿀 수 없도록 하기 위해 Excel 통합 문서의 구조를 암호로 보호할 수 있습니다.
참고: 이 문서의 스크린샷은 Excel 2016에서 만든 것입니다. 다른 버전을 사용하는 경우 보기가 약간 다를 수 있지만, 달리 언급하지 않은 한 기능은 같습니다.

참고 사항: 통합 문서 보호는 암호로 Excel 파일 또는 워크시트를 보호하는 것과 다릅니다. 자세한 내용은 다음을 참조하세요.
-
다른 사용자가 열 수 없도록 파일을 잠그려면 Excel 파일 보호를 참조하세요.
-
워크시트에 있는 특정 영역의 데이터를 다른 사용자로부터 보호하려면 워크시트를 보호해야 합니다. 자세한 내용은 워크시트 보호를 참조하세요.
-
Excel 파일, 통합 문서 또는 워크시트 보호의 차이점을 알아보려면 Excel의 보호 및 보안을 참조하세요.
통합 문서 구조 보호
통합 문서의 구조를 보호하려면 다음 단계를 따르세요.
-
검토 > 통합 문서 보호를 클릭합니다.
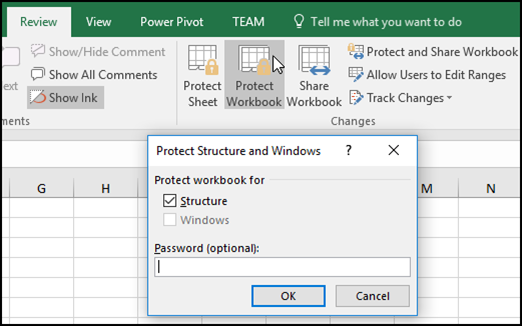
참고: Windows 옵션은 Excel 2007, Excel 2010, Excel for Mac 2011 및 Mac용 Excel 2016에서만 사용할 수 있습니다. 사용자가 통합 문서 창을 이동, 크기 조정 또는 닫거나 창을 숨기기/숨기기 취소할 수 없게 하려면 창 옵션을 선택합니다.
-
암호 상자에 암호를 입력합니다.
중요: 암호는 선택 사항입니다. 암호를 제공하지 않으면 모든 사용자가 통합 문서 보호를 해제하고 문서를 변경할 수 있습니다. 암호를 입력하는 경우 기억하기 쉬운 암호를 선택해야 합니다. 암호를 적어 안전한 곳에 보관합니다. 암호를 분실할 경우 Excel에서 복구할 수 없습니다.
-
확인을 선택하고 암호를 다시 입력하여 확인한 다음 확인을 다시 선택합니다.
검토 탭에서 통합 문서 보호 아이콘을 확인합니다. 강조 표시되어 있으면 통합 문서가 보호된 것입니다.
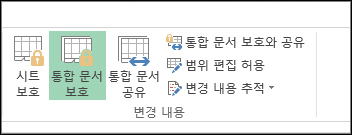
통합 문서에서 시트의 맨 아래를 클릭하면 시트 삽입, 삭제, 이름 바꾸기, 이동, 복사, 숨기기, 숨기기 취소 등 통합 문서 구조를 변경하는 옵션이 모두 사용 불가능한 것을 알 수 있습니다.
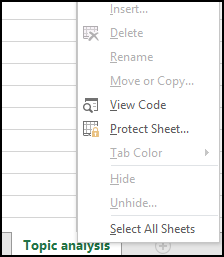
정보 메뉴의 통합 문서 보호 옵션은 통합 문서의 구조가 보호됨을 나타냅니다. 이 옵션을 보려면 파일 > 정보 > 통합 문서 보호를 클릭합니다.
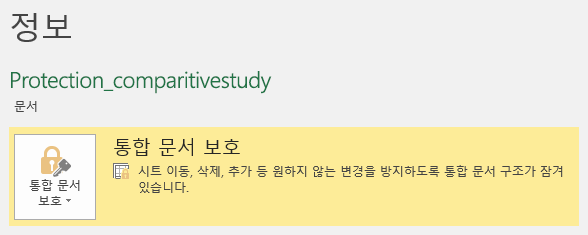
검토 > 통합 문서 보호를 클릭합니다. 암호를 입력하고 확인을 클릭합니다.
다른 사용자가 숨겨진 워크시트를 보거나, 워크시트를 추가, 이동, 삭제 또는 숨기거나, 워크시트의 이름을 바꿀 수 없도록 하기 위해 Excel 통합 문서의 구조를 암호로 보호할 수 있습니다.
참고: 이 문서의 스크린샷은 Excel 2016에서 만든 것입니다. 다른 버전을 사용하는 경우 보기가 약간 다를 수 있지만, 달리 언급하지 않은 한 기능은 같습니다.

참고 사항: 통합 문서 보호는 암호로 Excel 파일 또는 워크시트를 보호하는 것과 다릅니다. 자세한 내용은 다음을 참조하세요.
-
다른 사용자가 열 수 없도록 파일을 잠그려면 Excel 파일 보호를 참조하세요.
-
워크시트에 있는 특정 영역의 데이터를 다른 사용자로부터 보호하려면 워크시트를 보호해야 합니다. 자세한 내용은 워크시트 보호를 참조하세요.
-
Excel 파일, 통합 문서 또는 워크시트 보호의 차이점을 알아보려면 Excel의 보호 및 보안을 참조하세요.
통합 문서 구조 보호
통합 문서의 구조를 보호하려면 다음 단계를 따르세요.
-
검토 > 통합 문서 보호를 클릭합니다.
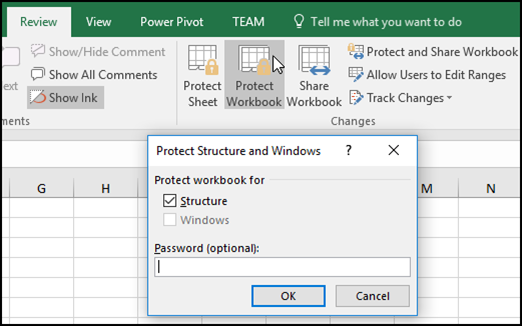
참고: Windows 옵션은 Excel 2007, Excel 2010, Excel for Mac 2011 및 Mac용 Excel 2016에서만 사용할 수 있습니다. 사용자가 통합 문서 창을 이동, 크기 조정 또는 닫거나 창을 숨기기/숨기기 취소할 수 없게 하려면 창 옵션을 선택합니다.
-
암호 상자에 암호를 입력합니다.
중요:
-
암호는 선택 사항입니다. 암호를 제공하지 않으면 모든 사용자가 통합 문서 보호를 해제하고 문서를 변경할 수 있습니다. 암호를 입력하는 경우 기억하기 쉬운 암호를 선택해야 합니다. 암호를 적어 안전한 곳에 보관합니다. 암호를 분실할 경우 Excel에서 복구할 수 없습니다.
-
Excel for Mac의 암호는 15자로 제한됩니다. Windows 기반 버전의 Excel에서 암호로 보호된 통합 문서나 문서는 암호가 15자를 넘을 경우 열 수 없습니다. Mac용 Excel에서 이러한 파일을 열려면 Windows 기반 작성자에게 암호 길이를 조정하도록 요청하세요.
-
-
암호를 다시 입력하고 확인을 클릭합니다.
검토 탭에서 통합 문서 보호 아이콘을 확인합니다. 강조 표시되어 있으면 통합 문서가 보호된 것입니다.
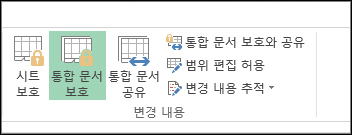
통합 문서에서 시트의 맨 아래를 클릭하면 시트 삽입, 삭제, 이름 바꾸기, 이동, 복사, 숨기기, 숨기기 취소 등 통합 문서 구조를 변경하는 옵션이 모두 사용 불가능한 것을 알 수 있습니다.
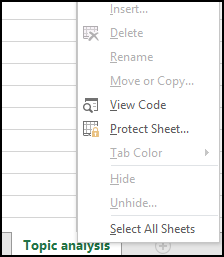
검토 > 통합 문서 보호를 클릭합니다. 암호를 입력하고 확인을 클릭합니다.
시트의 보호를 해제하려면 다음 단계를 수행합니다.
-
보호 해제할 워크시트로 이동합니다.
-
파일 > 정보 > 보호 > 시트 보호 해제로 이동하거나 검토 탭 > 변경 내용 > 시트 보호 해제를 선택합니다.
-
시트가 암호로 보호된 경우 시트 보호 해제 대화 상자에 암호를 입력하고 확인을 클릭합니다.
웹용 Excel 암호로 보호되는 통합 문서를 열 수 있지만 이러한 파일은 웹에서 편집할 수 없습니다. 암호는 웹용 Excel 에서 추가, 변경, 제거 또는 복구할 수 없습니다.
웹용 Excel 에서 작업 중인 통합 문서에 암호를 추가하려는 경우 Excel 데스크톱 응용 프로그램이 있는 경우 Excel에서 열기 단추를 사용하여 통합 문서를 열고 통합 문서를 암호로 보호합니다. 하지만 앞으로는 웹에서만 파일을 볼 수 있습니다. 통합 문서를 변경하려면 데스크톱 버전의 Excel에서 파일을 엽니다.
-
Excel에서 열기를 선택하고 통합 문서를 암호로 보호합니다.
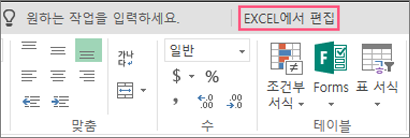
추가 지원
언제든지 Excel 기술 커뮤니티에서 전문가에게 문의하거나 커뮤니티에서 지원을 받을 수 있습니다.










