새 메일을 수동으로 검사 메시지를 보내도록 동기화
새 수신 및 발신 메시지에 대한 자동 검사는 Outlook 시작할 때 및 보내기/받기 그룹 정의된 대로 자동 간격으로 여러 번 수행됩니다. 기본적으로 컴퓨터가 온라인 상태가 되면 보내기를 클릭하면 전자 메일 메시지가 자동으로 전송됩니다.
언제든지 자동 보내기/받기 간격을 무시하고 메시지를 즉시 보내고 받도록 할 수 있습니다.
아래에서 사용 중인 Outlook 버전의 탭 옵션을 선택합니다. 내가 사용 중인 Outlook 버전은 무엇인가요?
참고: 이 새 Outlook 탭 아래의 단계가 작동하지 않으면 새 Windows용 Outlook을 아직 사용하지 않을 수 있습니다. 클래식 Outlook을 선택하고 대신 해당 단계를 수행합니다.
수동으로 메시지 보내기 및 받기
-
탐색 모음에서

-
보기 탭에서 동기화를 선택합니다. 바로 가기 키를 사용하여 이 작업을 수행할 수도 있고 F9 키를 누릅니다.
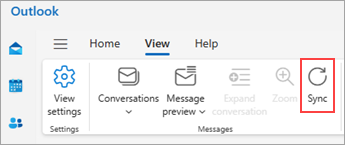
Outlook이 동기화되는 동안 메시지 목록의 맨 아래에 상태 메시지가 표시됩니다.
모든 계정에 대한 메시지 보내기 및 받기
-
리본에서 보내기/받기 탭을 선택합니다.
-
보내기 및 받기 그룹에서 모든 폴더 보내기/받기를 클릭합니다.
바로 가기 키 모든 계정에 대한 메시지를 보내고 받으려면 F9 키를 누릅니다.
보낼 편지함에 있는 모든 메시지를 보내고 새 메시지 확인은 건너뛰려면 모두 보내기 명령을 사용합니다.
하나의 계정에 대해서만 수동으로 메시지를 보내고 받습니다.
-
리본에서 보내기/받기 탭을 선택합니다.
-
보내기 및 받기 그룹에서 보내기/받기 그룹을 클릭하고 보내거나 받을 계정을 가리킨 다음 받은 편지함을 클릭합니다.
수동으로 메시지 보내기 및 받기
웹 버전의 Outlook에서는 브라우저를 새로 고쳐 새 메시지를 검사 수 있지만 리본에서 동기화 옵션을 사용할 수도 있습니다.
-
탐색 모음에서

-
보기 탭에서 동기화를 선택합니다. 바로 가기 키를 사용하여 이 작업을 수행할 수도 있고 F9 키를 누릅니다.
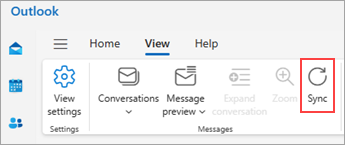
Outlook이 동기화되는 동안 메시지 목록의 맨 아래에 상태 메시지가 표시됩니다.










