Outlook에서 모임 전달
조직하지 않은 모임에 다른 사람을 초대하려는 경우 모임을 사용자에게 전달할 수 있습니다. 받는 사람이 모임 요청을 받으면 모임 이끌이로부터 온 것으로 보이며 모임 이끌이는 모임을 전달했다는 알림을 받습니다.
아래에서 사용 중인 Outlook 버전의 탭 옵션을 선택합니다. 내가 사용 중인 Outlook 버전은 무엇인가요?
참고: 이 새 Outlook 탭 아래의 단계가 작동하지 않는 경우 Windows용 새 Outlook을 아직 사용하지 않을 수 있습니다. 클래식 Outlook 탭을 선택하고 대신 해당 단계를 수행합니다.
이끌이가 아닌 경우 모임 전달
다른 사람이 초대한 모임을 전달할 수 있습니다.
참고: 이끌이가 전달 허용을 사용하지 않도록 설정한 경우 모임을 다른 사람에게 전달할 수 있는 옵션이 없습니다.
-
전달하려는 모임을 엽니다.
-
도구 모음에서 앞으로

모임이 계열인 경우 선택한 이벤트 또는 전체 계열만 전달할 수 있습니다.
-
받는 사람 줄에서 모임을 전달할 사용자를 추가하고 원하는 경우 받는 사람에게 메시지를 추가합니다.
-
보내기를 선택합니다.
만든 모임의 전달 방지
-
일정에서 새 이벤트를 선택하거나 만든 모임을 엽니다.
-

-
보내기를 선택합니다.
팁: 전자 메일 메시지가 전달되지 않도록 하려면 전자 메일 전달 방지를 참조하세요.
이끌이가 아닌 경우 모임 전달
일정에 있는 모임 또는 모임 시리즈를 전달하려면 다음을 수행합니다.
-
일정에서 모임을 두 번 클릭하여 엽니다.
-
되풀이 모임의 경우 이 모임만 을 선택하여 시리즈에서 단일 모임을 전달하거나 전체 시리즈를 선택하여 전체 시리즈를 전달합니다.
-
-
기본 모임 메뉴(모임, 모임 발생 또는 모임 시리즈)의 작업 그룹에서 전달 > 전달을 선택합니다.
-
받는 사람 줄에서 모임을 전달할 사람의 전자 메일 주소 또는 주소를 입력한 다음 보내기를 선택합니다.
모임 이끌이인 경우 모임 전달
모임 이끌이인 경우 다른 사람을 모임에 초대하는 가장 쉬운 방법은 일정에서 모임을 열고 참석자로 추가하는 것입니다.
추가 참석자를 추가한 후 업데이트 보내기를 선택합니다. 추가 또는 변경된 참석자 또는 모든 참석자에게만 업데이트를 보낼지 여부를 선택할 수 있습니다.
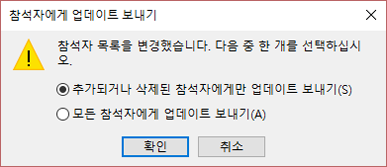
모임 요청 전달의 모범 사례
Outlook을 사용하여 원래 모임에 초대를 받지 않은 다른 사용자에게 모임을 전달한 경우 Outlook에서 모임 이끌이에게 모임 전달 알림을 보냅니다.
기존 모임 참석자에게 추가된 참석자에 대한 알림이 표시됩니다.
-
추가 참석자가 모임에 추가되었음을 기존 참석자가 알아야 하는 경우에는 이끌이가 일정에서 모임을 열고 모든 참석자에게 모임 업데이트를 보내야 합니다.
모임 요청에 대해 개인을 참조하거나 숨을 수 없습니다. 그러나 선택적 참석자로 받는 사람을 추가할 수 있습니다.










