두 날짜의 차 계산
두 날짜의 차이를 계산하려면 DATEDIF 함수를 사용하세요. 먼저 셀에 시작 날짜를 입력하고 다른 셀에 종료 날짜를 입력합니다. 그리고 나서 다음 중 하나와 같은 수식을 입력합니다.
경고: Start_date가 End_date보다 큰 경우 그 결과는 #NUM!이(가) 됩니다.
일 단위 차이
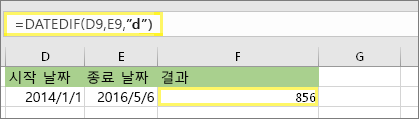
이 예에서 시작 날짜는 D9 셀에 있고 종료 날짜는 E9에 있습니다. 수식은 F9에 있습니다. "d"는 두 날짜 사이의 전체 날짜 수를 반환합니다.
주 차이
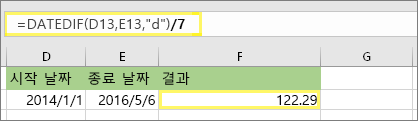
이 예에서 시작 날짜는 D13 셀에 있고 종료 날짜는 E13에 있습니다. "d"는 일 수를 반환합니다. 하지만 끝에 있는 /7에 주목하세요. 일주일은 7일이므로 일수를 7로 나눕니다. 이 결과도 숫자 형식으로 지정해야 합니다. CTRL + 1을 누릅니다. 그런 다음 숫자> 소수점: 2를 클릭합니다.
월의 차이
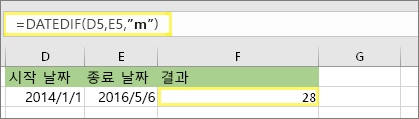
이 예에서 시작 날짜는 D5 셀에 있고 종료 날짜는 E5에 있습니다. 수식에서 'm'은 두 일 사이의 전체 월 수를 반환합니다.
연도의 차이
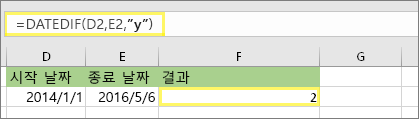
이 예에서 시작 날짜는 D2 셀에 있고 종료 날짜는 E2에 있습니다. "y"는 두 일 사이의 만년 수를 반환합니다.
누적 년, 월, 일로 나이 계산
나이 또는 누군가의 서비스 시간을 계산할 수도 있습니다. 결과는 "2년, 4개월, 5일"과 같을 수 있습니다.
1. DATEDIF를 사용하여 총 연도를 찾습니다.
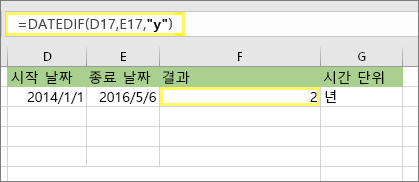
이 예에서 시작 날짜는 D17 셀에 있고 종료 날짜는 E17에 있습니다. 수식에서 "y"는 두 일 사이의 만년 수를 반환합니다.
2. "ym"과 함께 DATEDIF를 다시 사용하여 월을 찾으세요.
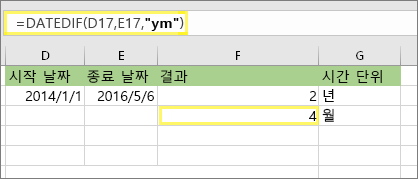
다른 셀에서 "ym" 매개 변수와 함께 DATEDIF 수식을 사용합니다. "ym"은 마지막 전체 연도에서 남은 개월 수를 반환합니다.
3. 다른 수식을 사용하여 날짜를 찾습니다.
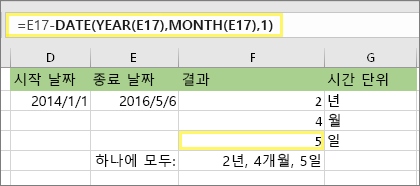
이제 남은 일 수를 찾아야 합니다. 위에 표시된 다른 종류의 수식을 작성하여 이 작업을 수행합니다. 이 수식은 셀 E17의 원래 종료 날짜(2016/5/6)에서 종료 월의 첫째 날(2016/5/1)을 뺍니다. 이 작업을 수행하는 방법은 다음과 같습니다. 먼저 DATE 함수가 2016년 5월 1일 날짜를 만듭니다. 셀 E17의 연도와 셀 E17의 월을 사용하여 만듭니다. 1은 해당 월의 첫째 날을 나타냅니다. DATE 함수의 결과는 2016/5/1입니다. 그런 다음 셀 E17의 원래 종료 날짜인 2016년 5월 6일에서 이를 뺍니다. 2016년 5월 6일 - 2016년 5월 1일은 5일입니다.
경고: 부정확한 결과를 계산할 수 있으므로 DATEDIF "md" 인수를 사용하지 않는 것이 좋습니다.
4. 옵션: 세 가지 수식을 하나로 결합합니다.
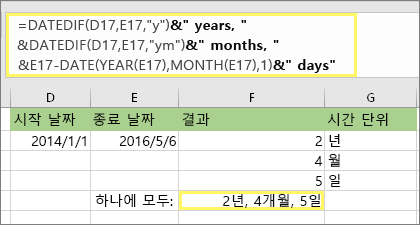
이 예제와 같이 하나의 셀에 세 가지 계산을 모두 넣을 수 있습니다. 앰퍼샌드, 따옴표 및 텍스트를 사용합니다. 입력하는 공식이 더 길지만 최소한 모든 것이 하나로 통합되어 있습니다. 팁: Alt+Enter를 눌러 수식에 줄 바꿈을 넣습니다. 이렇게 하면 읽기가 더 쉬워집니다. 또한 전체 수식을 볼 수 없는 경우 Ctrl+Shift+U를 누릅니다.
예제 다운로드
이 문서의 모든 예제와 함께 예제 통합 문서를 다운로드할 수 있습니다. 따라가거나 고유한 수식을 만들 수 있습니다.
날짜 계산 예제 다운로드
기타 날짜 및 시간 계산
위에서 본 것처럼 DATEDIF 함수는 시작 날짜와 종료 날짜의 차이를 계산합니다. 그러나 특정 날짜를 입력하는 대신 수식 내에 TODAY() 함수를 사용할 수도 있습니다. TODAY() 함수를 사용하면 Excel에서 컴퓨터의 현재 날짜를 날짜로 사용합니다. 나중에 파일을 다시 열면 변경된다는 점에 유의하세요.
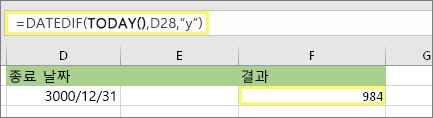
이 글을 쓰는 시점은 2016년 10월 6일입니다.
두 날짜 사이의 근무일 수를 계산하려면 NETWORKDAYS.INTL 함수를 사용하세요. 주말과 공휴일도 제외할 수 있습니다.
시작하기 전에 다음을 수행합니다. 휴일을 제외할지 여부를 결정합니다. 그렇다면 별도의 영역이나 시트에 휴일 날짜 목록을 입력하세요. 각 공휴일을 자체 셀에 입력하세요. 그런 다음 해당 셀을 선택하고 수식 > 이름 정의를 선택합니다. 범위 이름을 MyHolidays로 지정하고 확인을 클릭합니다. 그런 다음 아래 단계를 사용하여 수식을 만듭니다.
1. 시작 날짜와 종료 날짜를 입력합니다.
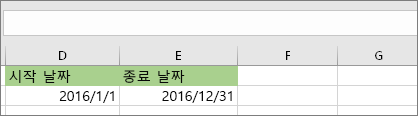
이 예제에서 시작 날짜는 D53 셀에 있고 종료 날짜는 E53 셀에 있습니다.
2. 다른 셀에 다음과 같은 수식을 입력합니다.
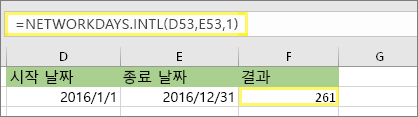
위의 예와 같은 수식을 입력합니다. 수식의 1은 토요일과 일요일을 주말로 설정하고 합계에서 제외합니다.
참고: Excel 2007에는 NETWORKDAYS.INTL 함수가 없습니다. 그러나 NETWORKDAYS가 있습니다. 위의 예는 Excel 2007에서 =NETWORKDAYS(D53,E53)와 같습니다. NETWORKDAYS는 주말이 토요일과 일요일이라고 가정하기 때문에 1을 지정하지 않습니다.
3. 필요한 경우 1을 변경합니다.
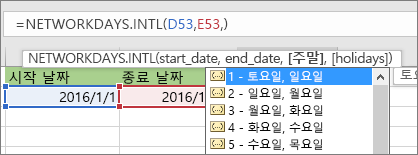
토요일과 일요일이 주말이 아닌 경우 IntelliSense 목록에서 1을 다른 숫자로 변경합니다. 예를 들어 2는 일요일과 월요일을 주말로 설정합니다.
Excel 2007을 사용하는 경우 이 단계를 건너뜁니다. Excel 2007의 NETWORKDAYS 함수는 항상 주말이 토요일과 일요일이라고 가정합니다.
4. 휴일 범위 이름을 입력합니다.
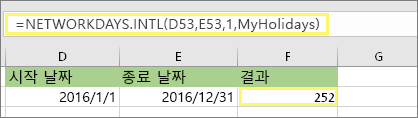
위의 "시작하기 전에" 섹션에서 휴일 범위 이름을 만든 경우 다음과 같이 끝에 입력합니다. 공휴일이 없으면 쉼표와 MyHolidays를 생략할 수 있습니다. Excel 2007을 사용하는 경우 위의 예는 =NETWORKDAYS(D53,E53,MyHolidays)가 됩니다.
팁: 휴일 범위 이름을 참조하지 않으려면 대신 D35:E:39와 같이 범위를 입력할 수도 있습니다. 또는 수식 안에 각 공휴일을 입력할 수 있습니다. 예를 들어 휴일이 2016년 1월 1일과 2일인 경우 다음과 같이 입력합니다. =NETWORKDAYS.INTL(D53,E53,1,{"1/1/2016","1/2/ 2016"}). Excel 2007에서는 다음과 같습니다. =NETWORKDAYS(D53,E53,{"1/1/2016","1/2/2016"})
한 시간에서 다른 시간을 빼서 경과 시간을 계산할 수 있습니다. 먼저 셀에 시작 시간을 입력하고 다른 셀에 종료 시간을 입력합니다. 시간, 분, AM 또는 PM 앞의 공백을 포함하여 전체 시간을 입력해야 합니다. 방법은 다음과 같습니다.
1. 시작 시간과 종료 시간을 입력합니다.
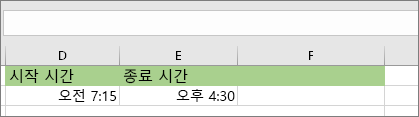
이 예에서 시작 시간은 D80 셀에 있고 종료 시간은 E80에 있습니다. 시간, 분, AM 또는 PM 앞에 공백을 입력해야 합니다.
2. h:mm AM/PM 형식을 설정합니다.
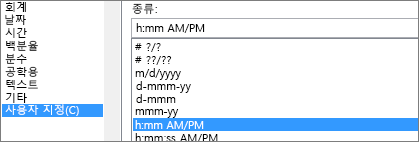
두 날짜를 모두 선택하고 CTRL + 1(Mac에서는 
3. 두 시간의 차이를 구합니다.
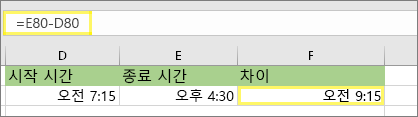
다른 셀에서 종료 시간 셀에서 시작 시간 셀을 뺍니다.
4. h:mm 형식을 설정합니다.
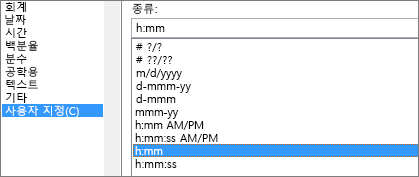
CTRL+1(Mac에서는 
두 날짜와 시간 사이의 시간을 계산하려면 단순히 다른 하나를 뺍니다. 그러나 Excel이 원하는 결과를 반환하도록 하려면 각 셀에 서식을 적용해야 합니다.
1. 두 개의 전체 날짜와 시간을 입력합니다.
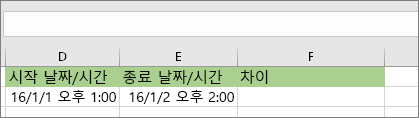
한 셀에 전체 시작 날짜/시간을 입력합니다. 그리고 다른 셀에 전체 종료 날짜/시간을 입력합니다. 각 셀에는 월, 일, 연도, 시, 분 및 오전 또는 오후 앞에 공백이 있어야 합니다.
2. 3/14/12 오후 1:30 형식을 설정합니다.
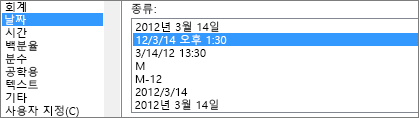
두 셀을 모두 선택한 다음 CTRL + 1(Mac에서는 
3. 두 항목의 차이를 구합니다.

다른 셀에서 종료 날짜/시간에서 시작 날짜/시간을 뺍니다. 결과는 아마도 숫자와 십진수처럼 보일 것입니다. 다음 단계에서 수정합니다.
4. [h]:mm 형식을 설정합니다.
![셀 서식 대화, 사용자 지정 명령, [h]:mm 형식](https://support.content.office.net/ko-kr/media/2edbd461-d4c5-49a7-a5a2-b6d9329c0411.png)
CTRL+1(Mac에서는 
관련 주제
DATEDIF 함수
NETWORKDAYS.INTL 함수
NETWORKDAYS
더 많은 날짜 및 시간 함수
두 시간 간의 차이 계산










