내 스피커가 Microsoft Teams에서 작동하지 않음
Teams 통화 및 모임에서 다른 사람을 듣는 데 문제가 있는 경우 스피커가 작동하지 않거나 마이크를 사용하는 것이 문제입니다. 당신이 그들을들을 수없는 유일한 사람이라면, 스피커에 문제가있을 수 있습니다.
다음은 다시 궤도에 복귀하는 데 도움이 되는 몇 가지 솔루션입니다.
중요: 최상의 성능을 위해 최신 버전의 Teams 와 최신 Windows 업데이트 또는 Mac OS 업데이트 가 설치되어 있는지 확인합니다.
Teams에서 화자 설정 확인
모임 이전
통화가 시작되기 전에 스피커가 음소거되면 Teams에서 아래 알림을 표시합니다. 음소거 해제를 선택하여 모임에서 다른 사람의 소리를 듣습니다.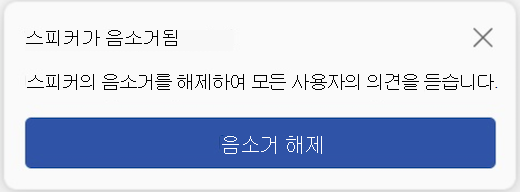
디바이스 설정을 확인하여 모임 또는 통화가 시작되기 전에 화자가 작동하는지 확인할 수도 있습니다.
화자 디바이스 설정을 검사 하려면 다음을 수행합니다.
-
Teams에서 설정 및 기타


-
디바이스

-
오디오 설정 아래의 스피커 드롭다운 메뉴에서 스피커가 선택되어 있는지 확인합니다.
참고: 오디오 디바이스가 표시되지 않는 경우 충전(Bluetooth)되었는지 확인하거나 플러그를 뽑고 다시 연결합니다(유선). 그런 다음 다시 연결해 보세요.
-
오디오 설정을 테스트하려면

참고 사항:
-
테스트 호출 기능은 현재 영어로만 사용할 수 있습니다. 추가 언어도 곧 제공될 예정입니다.
-
테스트 기록은 호출 직후 삭제됩니다. Microsoft에서 유지하거나 사용하지 않습니다.
-
테스트 호출 기능은 현재 웹용 Teams에서 사용할 수 없습니다.
-
모임 중
통화 또는 모임 중에 다른 사람의 소리가 들리지 않는 경우 장치 설정에서 스피커가 음소거되었는지 또는 연결이 끊어지는지 검사.
-
Teams 모임 창에서 마이크 옆에 있는 드롭다운 화살표를 선택합니다.
-
오디오 설정 #x2

-
발표자 아래에서
-
디바이스가 제거되었는지 확인합니다.
-
스피커 드롭다운 메뉴에서 디바이스가 선택되어 있는지 확인합니다.
-
스피커 드롭다운 메뉴에 스피커 가 없으면 플러그를 뽑고 다시 연결합니다. Bluetooth 스피커를 사용하는 데 문제가 있는 경우 충전되어 있고 다른 장치에 연결되어 있지 않은지 확인합니다. 그런 다음 다시 연결해 보세요.
소리 설정 확인(Windows)
Windows 설정으로 이동하여 스피커가 활성화되고 제거되었는지 확인합니다.
-
Windows 시작에서 소리 설정을 검색하고 선택합니다.
-
시스템 > 소리

-
소리를 재생할 위치 선택에서 스피커를 선택합니다. 여기에 스피커가 표시되지 않으면 디바이스 추가 를 선택하여 페어링합니다.
-
볼륨 옆에 있는 스피커가 제거되었는지 확인합니다.
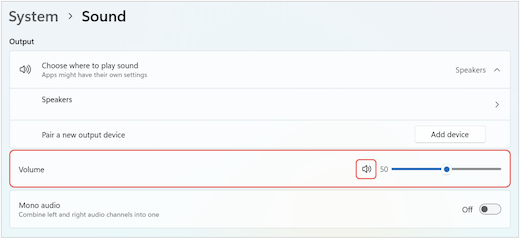
그래도 문제가 발생하는 경우 고급 > 기타 소리 설정으로 이동하여 스피커를 다시 사용하도록 설정해 보세요. 녹음/ 녹화 탭에서 마이크를 마우스 오른쪽 단추로 클릭합니다. 그런 다음 사용을 선택합니다.
원격 데스크톱 설정 확인(Windows)
원격 데스크톱을 사용하는 경우 로컬 Windows 디바이스에서 오디오 설정을 두 번 검사.
-
Windows 시작에서 원격 데스크톱 연결을 검색하고 선택합니다.
-
로컬 리소스 탭을 엽니다.
-
원격 오디오에서 설정...을 선택합니다.
-
원격 오디오 재생에서 이 컴퓨터에서 재생을 선택합니다.
-
원격 오디오 녹음 아래에서 이 컴퓨터에서 레코드를 선택합니다.
-
-
변경 내용을 저장하려면 확인을 선택합니다.










