Windows で写真やビデオを編集する
写真の品質、感触、外観に影響を与える変更を適用したい場合でも、写真の上に情報を追加する場合でも、Windows のフォト アプリには、写真やビデオを最適に見せるためのあらゆる種類のオプションが用意されています。
写真を編集する
フォト アプリを使用すると、簡単にトリミング、回転、ルック アンド フィールの調整、フィルターの追加、写真への書き込みまたは描画を行って、コミュニケーションやコンテキストの提供を行うことができます。
タスク バーの検索ボックスに「フォト」と入力 します 。 一覧から [フォト] を選択 します 。 次に、変更する写真を選択します。
-
画面の上部にある [ 画像の編集 ] ( Ctrl + E )

-
[トリミング] 、[ 調整 ]、[ フィルター] 、[ マークアップ] 、[ レタッチ ]、または [背景] のいずれかを選択して編集を開始します。
-
これらの機能を使用して、写真の光、色、外観、感触を調整します。
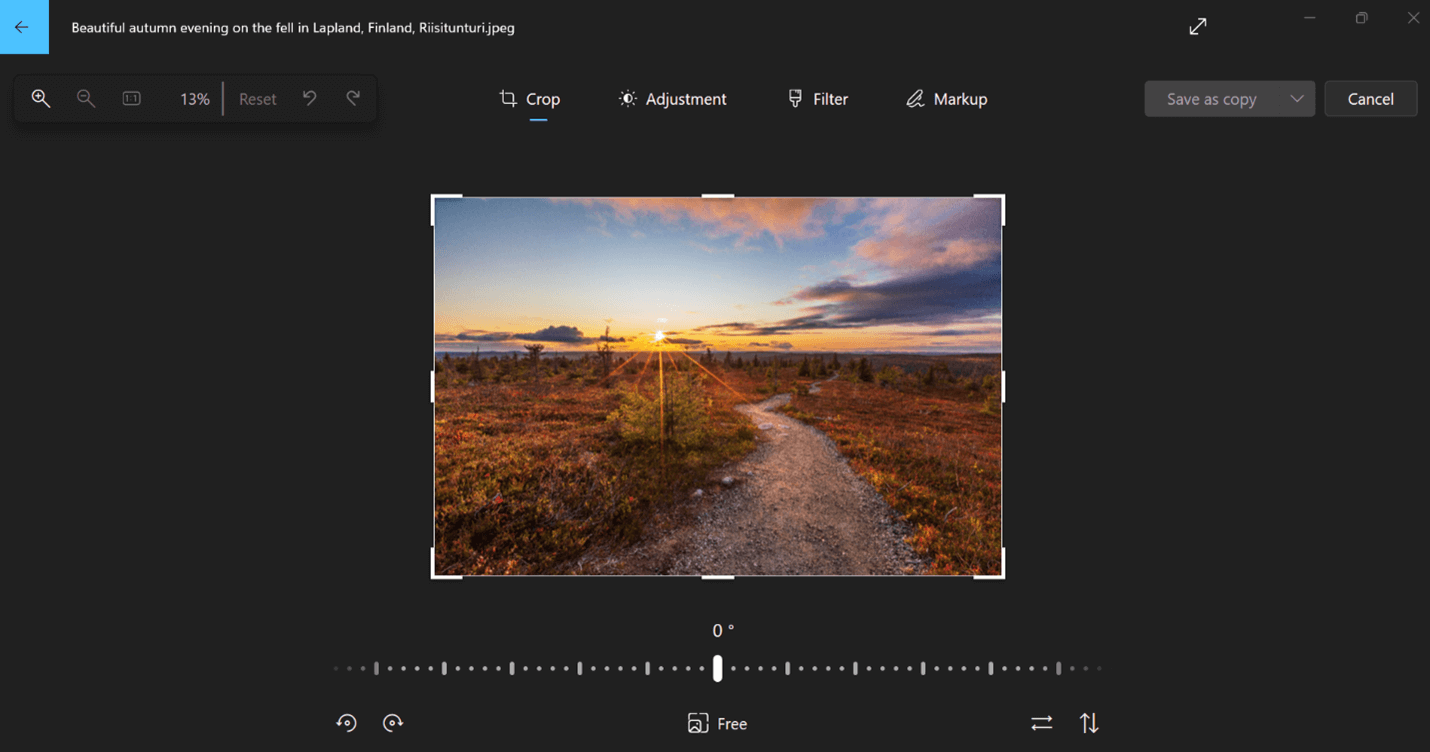
ヒント: 写真に適用されたすべての編集を取り消すには、画面の左上にある [ リセット ] を選択します。
トリミング
写真をトリミング、反転、または回転して、不要な部分を手動でトリミングするか、事前設定された縦横比を使用します。 また、写真を左右に 90 度回転したり、増分度で回転させたり、画像を 180 度反転させたりすることもできます。
-
画像の表示中に、画面の上部にある [画像の編集] を選択します。
-
[ トリミング ] を選択し、下部のツール バーからオプションを選択します。
-
時計回りの


-
プリセット縦横比を使用

-
画像を垂直方向に


-
スライダーを使用して写真を自由に回転させる
-
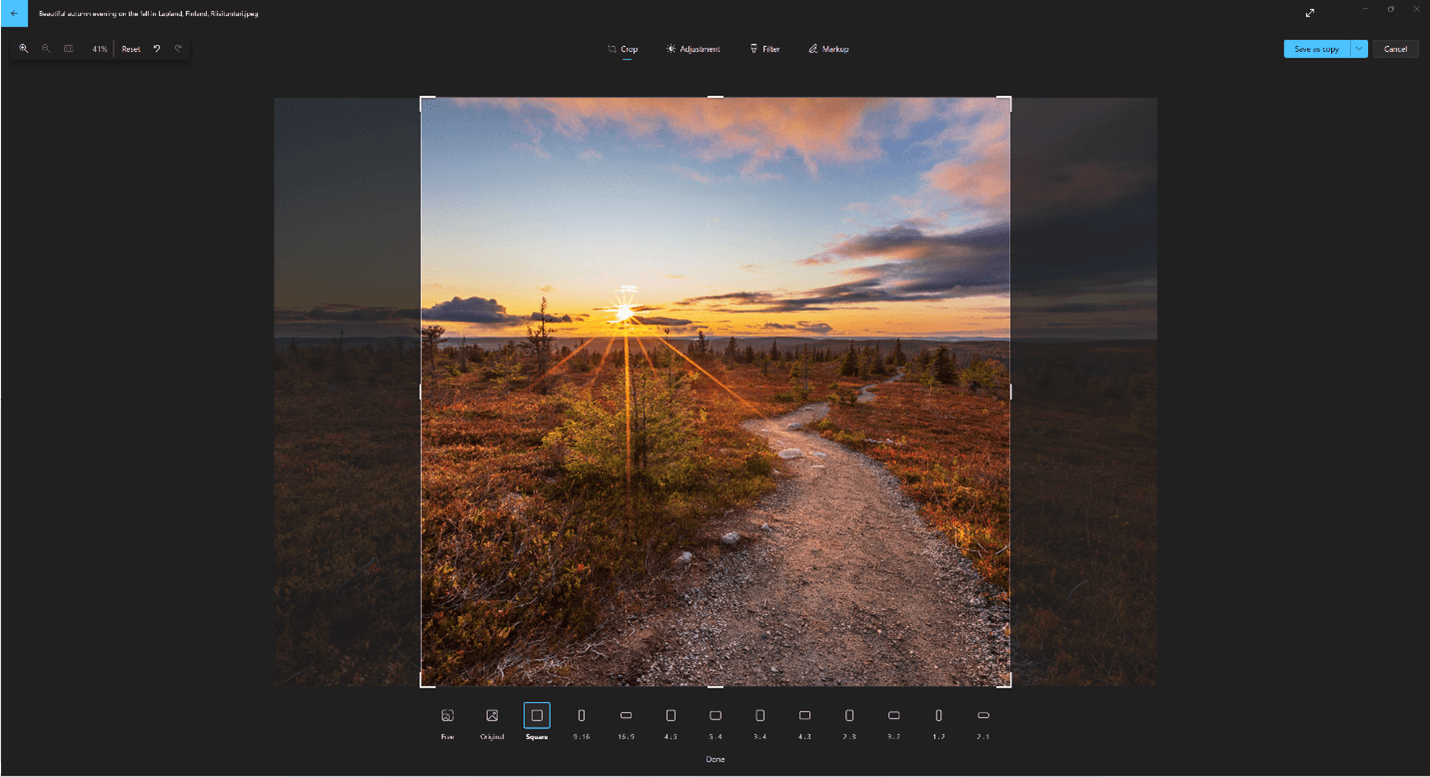
調整
光と色 を調整して、写真の気分と品質を設定します。
-
画面の上部にある [ 画像の編集] を選択します。
-
[ 調整 ] を選択し、右側の調整パネルでライトと色のスライダーを調整します。
-
スペースバーをクリックして長押しすると、元の写真を表示できます。
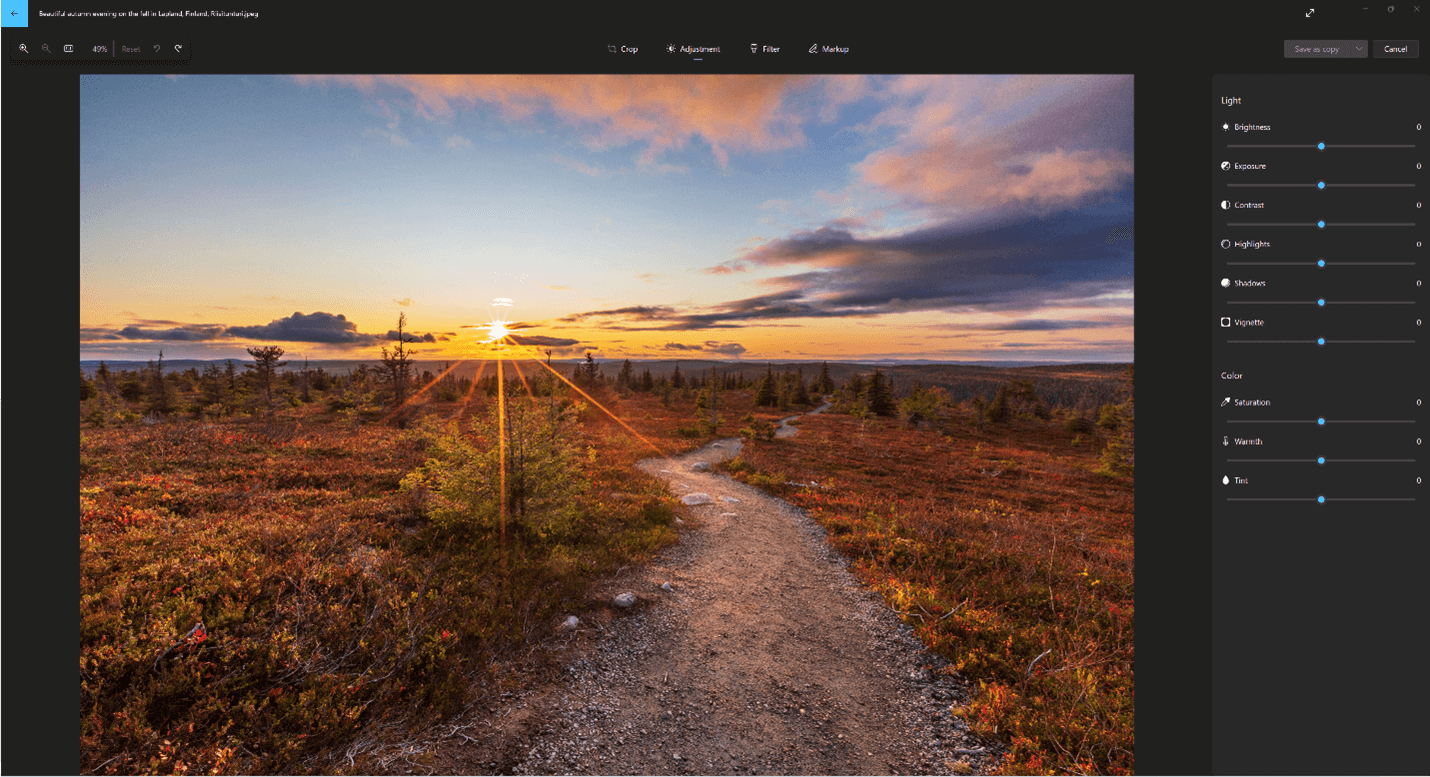
Filter
フィルター を使用して画像のトーンを調整したり、1 回のクリックだけで写真を変換する特殊効果を追加したりできます。 開始するには、写真を開きます。
-
画面の上部にある [ 画像の編集] を選択します。
-
[ フィルター] を選択し、右側の [フィルター] パネルで、使用可能な 15 個のフィルターのいずれかを選択します。 フィルターを適用したくない場合は、常に [元 の] オプションを使用できます。
-
スペースバーをクリックして長押しすると、元の写真を表示できます。
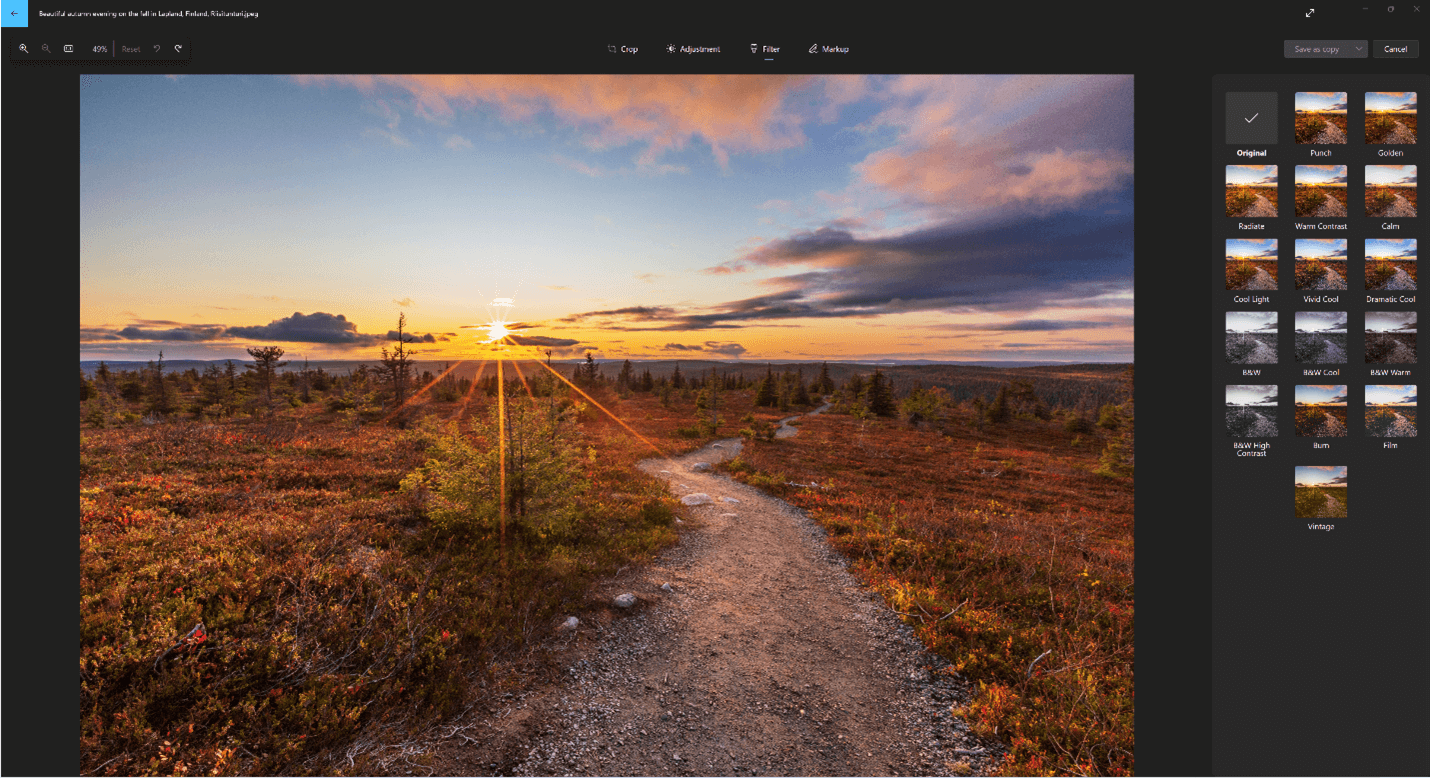
マークアップ
マークアップ写真: 場合によっては、画像が自分で伝えることができるものよりもストーリーに多くのことがあります。 写真に描画して、お気に入りの瞬間に個人的なタッチを追加します。
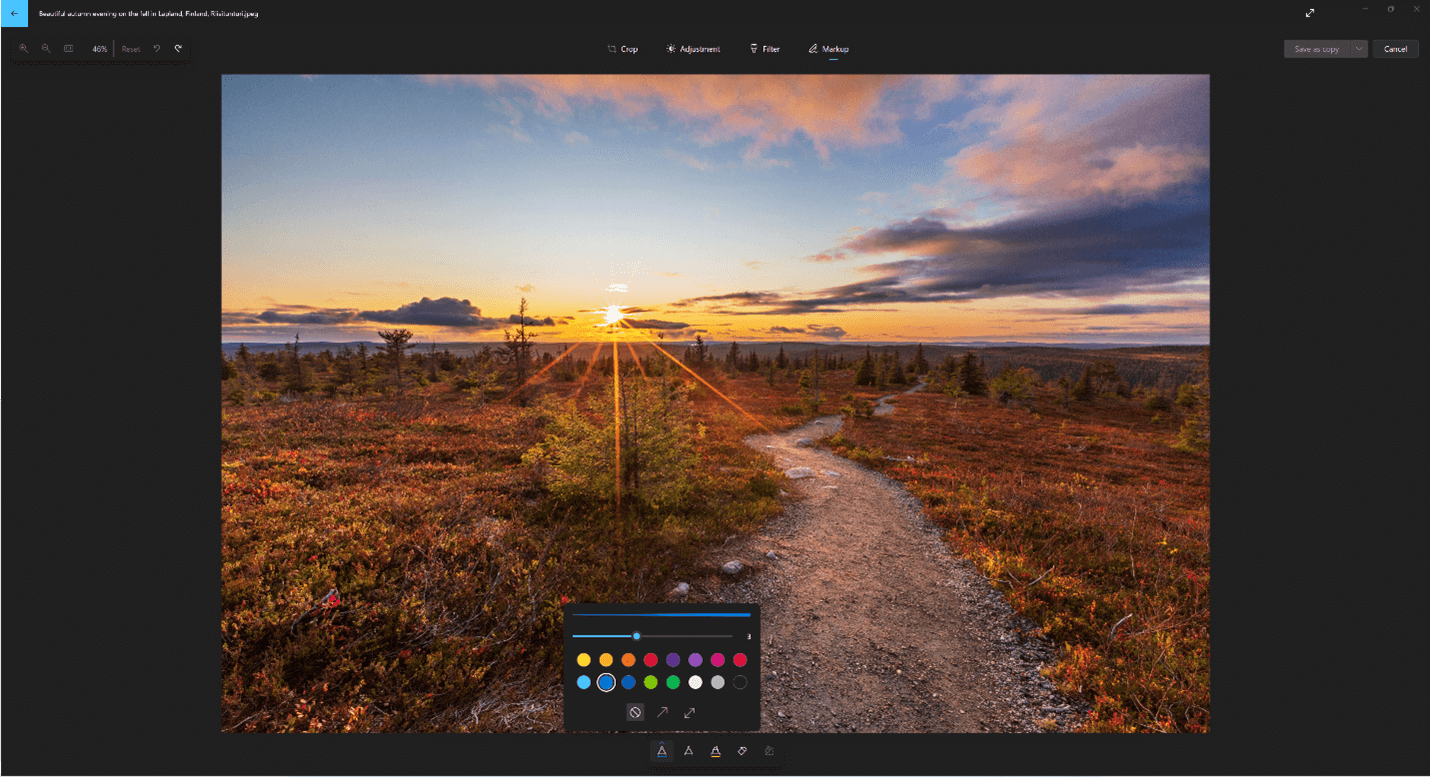
開始するには、マークアップする写真またはビデオを開きます。
-
画面の上部にある [ 画像の編集] を選択します。
-
[ マークアップ ] を選択し、ツール バーから 3 つの描画ツール (使用可能なペン 2 つ、蛍光ペン 1 つ) のいずれかを選択します。
-
ペン のオプションから、線の種類 (プレーンライン、単方向の線、二重矢印を含む線) と色とサイズを選択します。
-
先に進み、画像に右に描画し、あなたが混乱しても心配しないでください -あなたはいつでも 消しゴム ツールで好きではないマーキングを消去することができます。 または、[消しゴム] ツールの横 にある [すべてのインク ストロークをクリア ] を選択して、描画全体をクリアします。
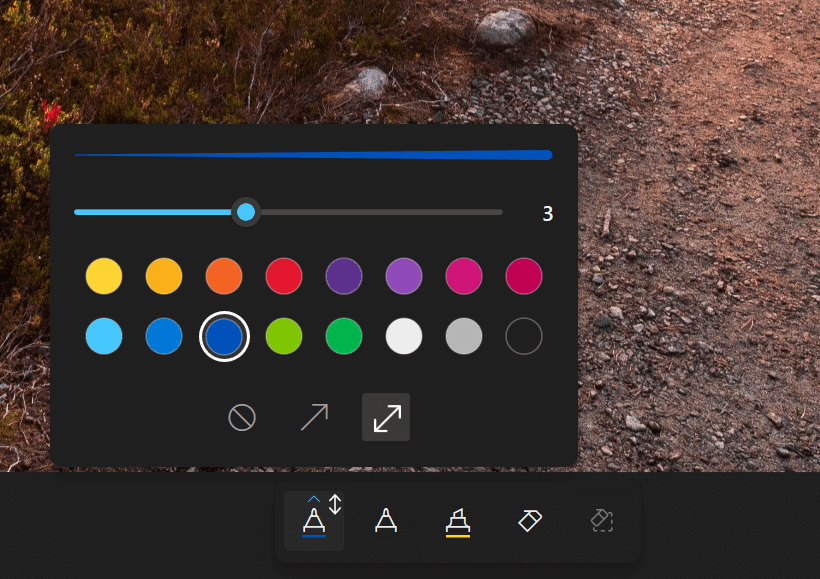
レタッチ
写真をレタッチ して傷や不要な部分を削除するには:
-
画面の上部にある [ 画像の編集] を選択します。
-
[ レタッチ ] を選択し、修正する領域に スポット修正 ツールを配置し、クリックして修正するスポットを確認します。
-
修正する領域の サイズ に合わせてツールのサイズを調整できます。
背景
場合によっては、写真の背景から被写体を分離し、背景にぼかし効果を適用するか、置き換えるか、完全に削除する必要があります。
重要:
-
バックグラウンド編集機能は現在、Arm64 デバイスでは使用できません。
-
AI はバックグラウンドを分離するために使用されますが、分離プロセスはデバイス上でローカルに行われます。 これは、データがデバイスから離れることがないことを意味します。 責任ある AI 体験、私たちを導く倫理的原則、および責任を持って AI テクノロジを開発するために作成したツールと機能の詳細については、「 責任ある AI」を参照してください。
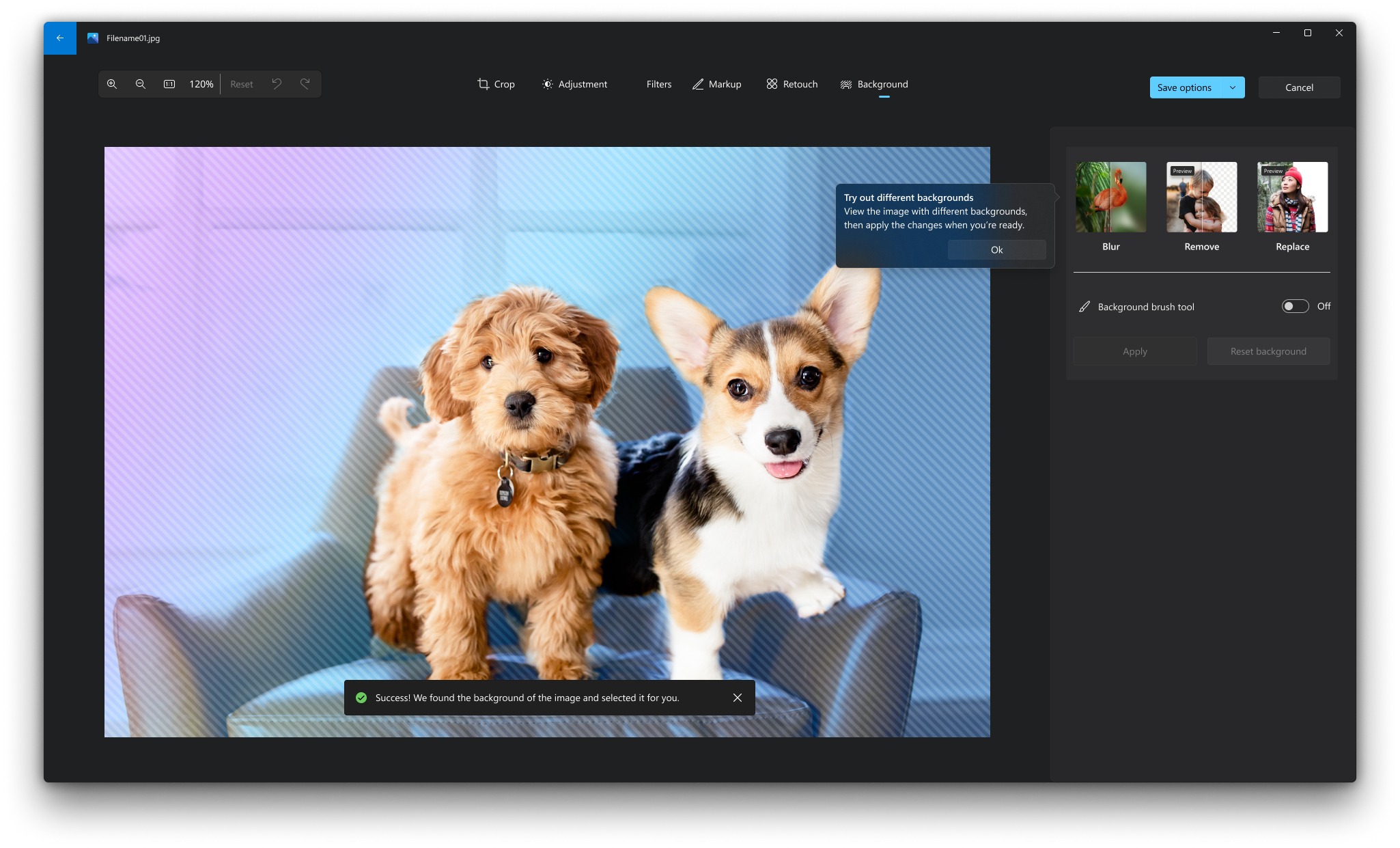
-
画面の上部にある [ 画像の編集] を選択します。
-
[背景] を選択します。 画像の背景は自動的に選択されますが、背景ブラシ ツールをオンにして他のオプションを表示することもできます。
-
[ 追加] を使用して、背景の一部としてさらに領域を追加します。
-
[減算] を使用して、背景の一部として不要な選択範囲の一部を削除します。
-
また、 ブラシのサイズやブラシの 柔らかさを変更することもできます。
-
-
[ ぼかし]、[ 削除] 、または [置換] を選択します。
ぼかし
[ ぼかし ] オプションを選択し、スライダーを使用して ぼかしの強度を調整し、[ 適用 ] を選択して背景をぼかします。
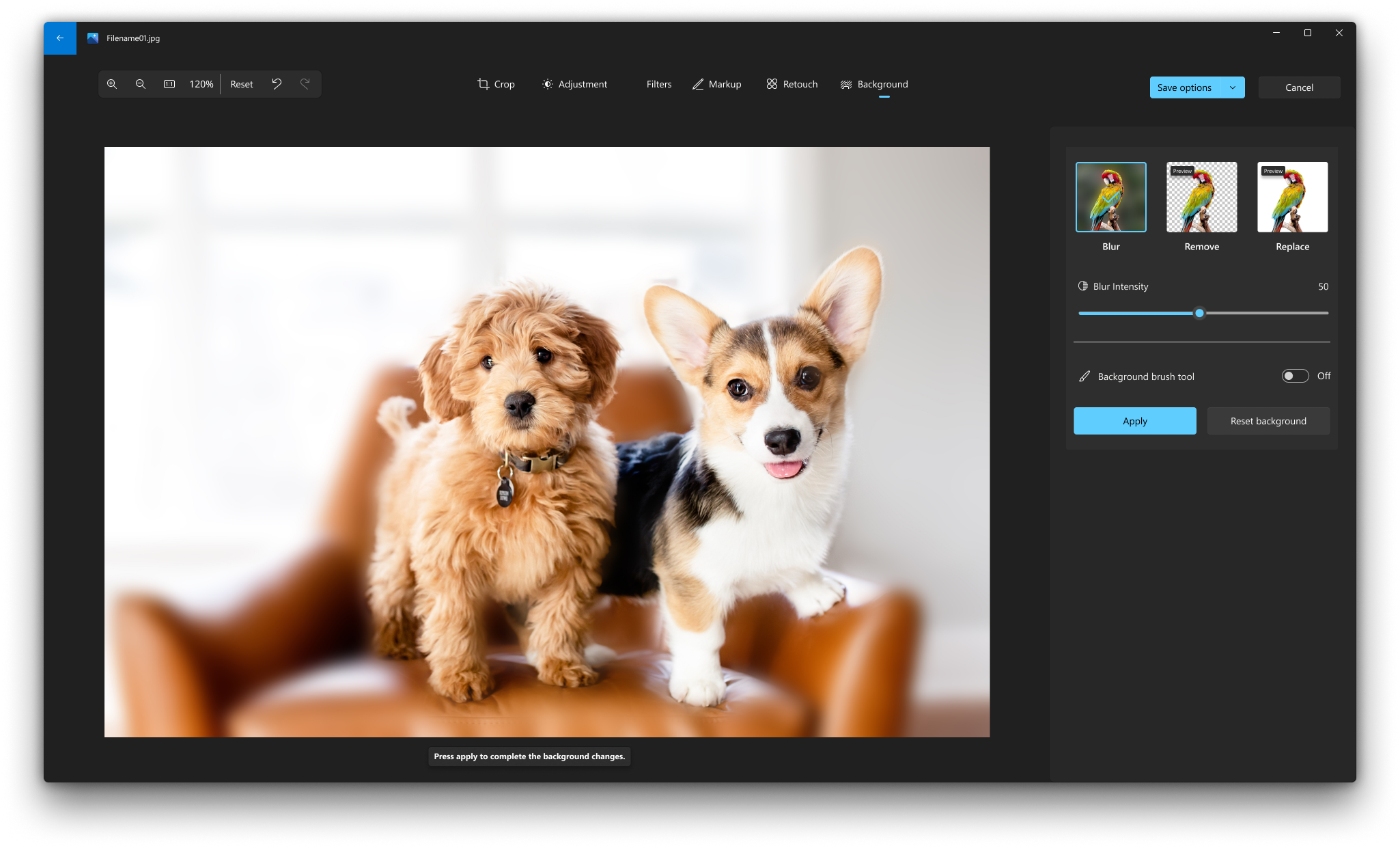
削除する
[ 削除 ] オプションを選択し、[ 適用 ] を選択してイメージの背景を削除します。
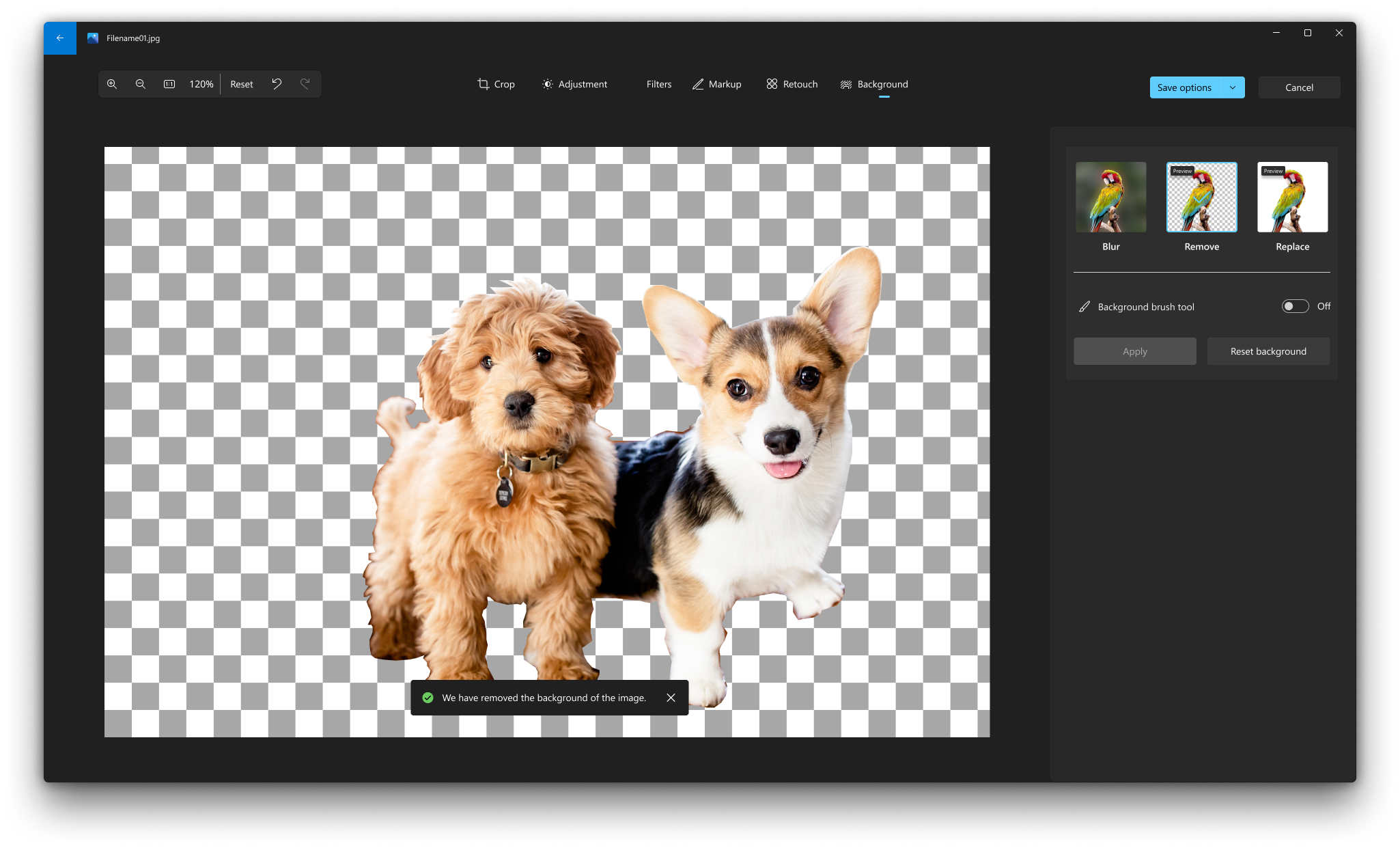
Replace
[ 置換 ] オプションを選択し、カラー パレットを使用して背景色を選択します。 または、目的の色の RGB 値を指定することもできます。 [ 適用] を選択して、イメージの背景を選択した色に置き換えます。
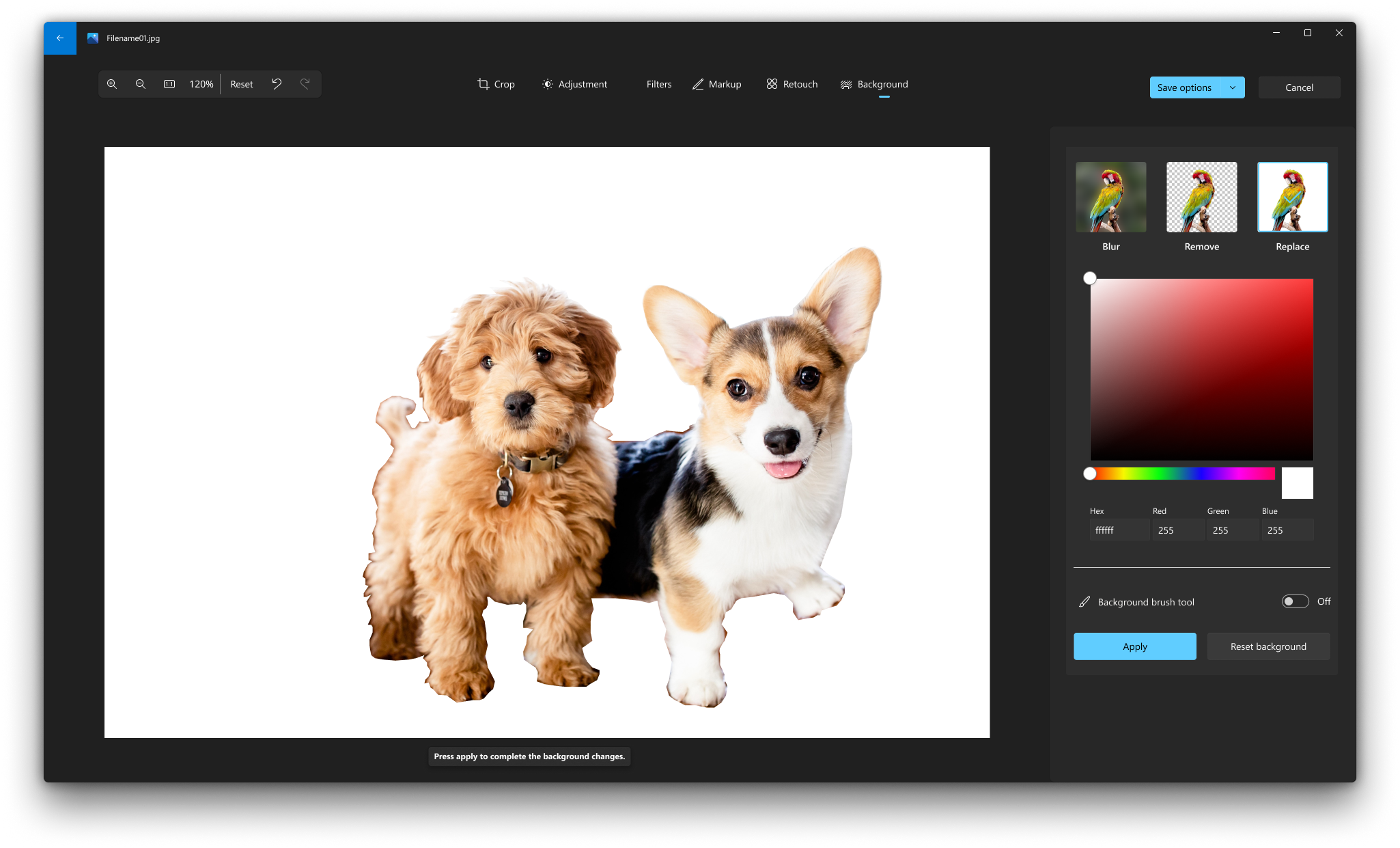
写真を編集する
フォト アプリにより、写真のクロップ、回転、フィルターの追加、または自動補正を簡単に行うことができます。
タスク バーの検索ボックスに「写真」と入力します。 一覧から [フォト] を選択 します 。 次に、変更する写真を選択します。
-
画面の上部にある [編集] & [作成 ] を選択します。
-
[ 編集] を選択し、[トリミング] & [回転 ]、[ フィルター ]、または [調整] のいずれかを選択 します 。
-
これらの機能を使用して、明るさ、色、明瞭度を調整したり、赤目を除去したりします。
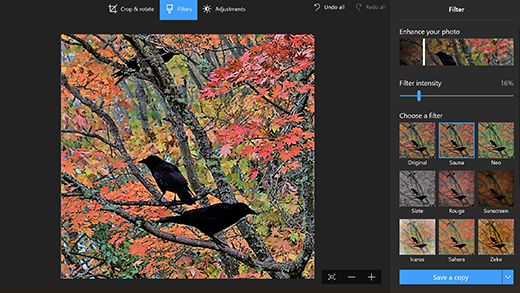
ヒント: 軽微な変更を加えたり、傷を取り上げたりするには、[ 編集] & [作成] > [> 調整 の編集] を選択 します。 次に、[ 赤目 ] または [ スポット修正 ] を選択します。
その他のクリエイティブ オプションについては、[編集] & [作成] を選択し、[3D 効果の追加] または [ペイント 3Dで編集] を選択します。
写真やビデオで想像力を発揮する
画像やビデオだけではストーリーが十分に伝わらないことがあります。 写真やビデオの上に描画すると、お気に入りの瞬間に個性を持たせることができます。
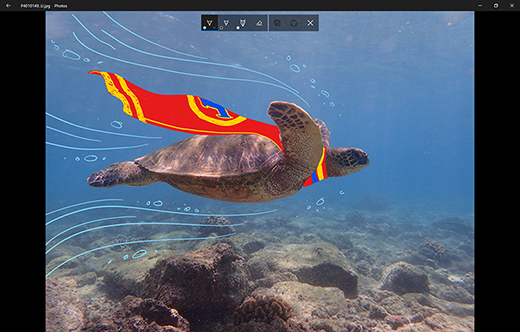
まず、調整する写真やビデオを開きます。
-
画面の上部にある [編集] & [作成 ] を選択します。
-
[ 描画 ] を選択し、ツール バーから 3 つの描画ツールのいずれかを選択します。
-
選択したツールをもう一度選択すると、色とサイズのオプションが表示されます。
-
先に進み、画像に右に描画し、あなたが混乱しても心配しないでください -あなたはいつでも 消しゴム ツールで好きではないマーキングを消去することができます。 または、[ すべてのインク ストロークをクリア ] を選択して、描画全体をクリアします。
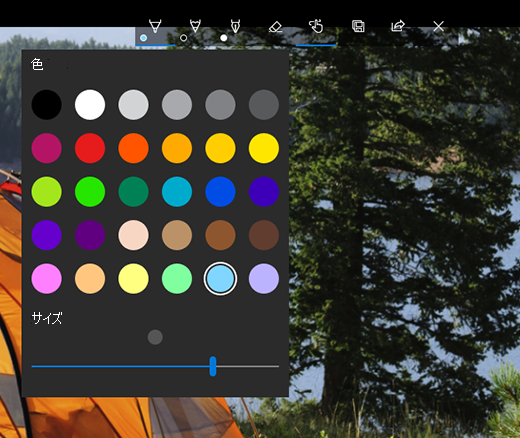
その他のクリエイティブ オプションについては、[編集] & [作成 ] を選択し、[3D 効果の追加] または [ペイント 3Dで編集] を選択します。
作品を共有する
図面に満足したら、共有してください。 新しいイメージの引き続き、または図面のアニメーション再生を共有するには、[ 共有 ] を選択します。
ビデオの詳細については、「ビデオの 作成 」を参照してください。











