ルールを使ってメッセージを自動的に転送する
受信トレイのルールを使用すれば、メールボックスに送信されたメッセージを別のアカウントに自動的に転送またはリダイレクトすることができます。
転送されたメッセージは、ユーザーから転送されているように見えます。 リダイレクトされたメッセージは、元の送信者から送信されているように見えます。
使用している Outlook のバージョンに応じて、以下のタブ オプションを選択します。 所有している Outlook のバージョンが不明な場合。
新しい Outlook ですべてのメッセージを別のアカウントに転送する
転送されたメッセージは、ユーザーから転送されているように見えます。 誰かが転送されたメッセージに返信すると、返信は元の送信者ではなく、メッセージが転送されたアドレスに送信されます。
-
ページ上部の [設定] を選びます。
-
[メール]、[ルール] の順に選択します。
-
[ 新しいルールの追加] を選択します。
-
ルールの名前を入力します。
-
条件を追加する: [すべてのメッセージに適用] を選択します。
-
必要に応じて、 別の条件を追加することもできます。
-
-
アクションを追加する: [ 転送先] または [ 添付ファイルとして転送] を選択し、メッセージを転送するメール アドレスを入力します。
-
[別の アクションを追加する] または [ ここで例外を追加する] を選択することもできます。
-
-
さらに多くのルールの処理を停止するように選択できます。 詳細については、「 Outlook で処理を停止する」を参照してください。
-
完了したら [保存] を選択します。
新しい Outlook のすべてのメッセージを別のアカウントにリダイレクトする
リダイレクトされたメッセージは、元の送信者から送信されているように見えます。 リダイレクトされたメッセージに誰かが返信すると、返信は元の送信者に送信されます。
-
ページ上部の [設定] を選びます。
-
[メール]、[ルール] の順に選択します。
-
[ 新しいルールの追加] を選択します。
-
ルールの名前を入力します。
-
条件を追加する: [すべてのメッセージに適用] を選択します。
-
必要に応じて、 別の条件を追加することもできます。
-
-
アクションを追加する: [ リダイレクト先] を選択し、メッセージをリダイレクトするメール アドレスを入力します。
-
[別の アクションを追加する] または [ ここで例外を追加する] を選択することもできます。
-
-
さらに多くのルールの処理を停止するように選択できます。 詳細については、「 Outlook で処理を停止する」を参照してください。
-
完了したら [保存] を選択します。
すべてのメッセージを従来の Outlook の別のアカウントに転送する
転送されたメッセージは、ユーザーから転送されているように見えます。 誰かが転送されたメッセージに返信すると、返信は元の送信者ではなく、メッセージが転送されたアドレスに送信されます。
-
Outlook で、[ルール > の 移動 ] > [ ルール の 管理] & [アラート] を選択します。
-
[ 新しい規則] を選択します。
-
[空のルールから開始する] で、[次へ] > 受信したメッセージにルールを適用する] を選択します。
-
受信したすべてのメッセージにこのルールを適用する場合は、[条件の選択] の下のボックスをオンにしないでください。 [次へ] を選択します。受信したすべてのメッセージにこのルールを適用するかどうかを確認するメッセージが表示されます。 [はい] を選択します。
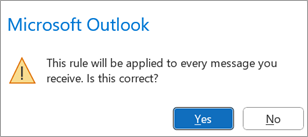
-
[アクションの選択] で、ユーザー またはパブリック グループに転送するか、 添付ファイルとしてユーザーまたはパブリック グループに転送するの横にあるチェック ボックスをオンにします。
-
ルールの説明を編集して、メッセージを転送するメール アドレスを指定し、[ 次へ] を選択します。
-
必要な例外を指定します。 例外がない場合は、いずれのボックスもチェックしないでください。 [次へ] を選択します。
-
このルールの名前を指定し、必要な追加オプションを選択します。
-
[完了] をクリックします。
クラシック Outlook のすべてのメッセージを別のアカウントにリダイレクトする
リダイレクトされたメッセージは、元の送信者から送信されているように見えます。 リダイレクトされたメッセージに誰かが返信すると、返信は元の送信者に送信されます。
-
Outlook で、[ルール > の 移動 ] > [ ルール の 管理] & [アラート] を選択します。
-
[ 新しい規則] を選択します。
-
[空のルールから開始する] で、[次へ] > 受信したメッセージにルールを適用する] を選択します。
-
受信したすべてのメッセージにこのルールを適用する場合は、[条件の選択] の下のボックスをオンにしないでください。 [次へ] を選択します。受信したすべてのメッセージにこのルールを適用するかどうかを確認するメッセージが表示されます。 [はい] を選択します。
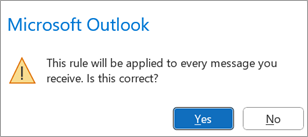
-
[アクションの選択] で、ユーザーまたはパブリック グループにリダイレクトする横のチェック ボックスをオンにします。
-
ルールの説明を編集して、メッセージをリダイレクトするメール アドレスを指定し、[ 次へ] を選択します。
-
必要な例外を指定します。 例外がない場合は、いずれのボックスもチェックしないでください。 [次へ] を選択します。
-
このルールの名前を指定し、必要な追加オプションを選択します。
-
[完了] をクリックします。
Outlook on the web ですべてのメッセージを別のアカウントに転送する
転送されたメッセージは、ユーザーから転送されているように見えます。 誰かが転送されたメッセージに返信すると、返信は元の送信者ではなく、メッセージが転送されたアドレスに送信されます。
-
ページ上部の [設定] を選びます。
-
[メール]、[ルール] の順に選択します。
-
[ 新しいルールの追加] を選択します。
-
ルールの名前を入力します。
-
条件を追加する: [すべてのメッセージに適用] を選択します。
-
必要に応じて、 別の条件を追加することもできます。
-
-
アクションを追加する: [ 転送先] または [ 添付ファイルとして転送] を選択し、メッセージを転送するメール アドレスを入力します。
-
[別の アクションを追加する] または [ ここで例外を追加する] を選択することもできます。
-
-
さらに多くのルールの処理を停止するように選択できます。 詳細については、「 Outlook で処理を停止する」を参照してください。
-
完了したら [保存] を選択します。
Outlook on the web ですべてのメッセージを別のアカウントにリダイレクトする
リダイレクトされたメッセージは、元の送信者から送信されているように見えます。 リダイレクトされたメッセージに誰かが返信すると、返信は元の送信者に送信されます。
-
ページ上部の [設定] を選びます。
-
[メール]、[ルール] の順に選択します。
-
[ 新しいルールの追加] を選択します。
-
ルールの名前を入力します。
-
条件を追加する: [すべてのメッセージに適用] を選択します。
-
必要に応じて、 別の条件を追加することもできます。
-
-
アクションを追加する: [ リダイレクト先] を選択し、メッセージをリダイレクトするメール アドレスを入力します。
-
[別の アクションを追加する] または [ ここで例外を追加する] を選択することもできます。
-
-
さらに多くのルールの処理を停止するように選択できます。 詳細については、「 Outlook で処理を停止する」を参照してください。
-
完了したら [保存] を選択します。
Outlook.com のすべてのメッセージを別のアカウントに転送する
転送されたメッセージは、ユーザーから転送されているように見えます。 誰かが転送されたメッセージに返信すると、返信は元の送信者ではなく、メッセージが転送されたアドレスに送信されます。
-
ページ上部の [設定] を選びます。
-
[メール]、[ルール] の順に選択します。
-
[ 新しいルールの追加] を選択します。
-
ルールの名前を入力します。
-
条件を追加する: [すべてのメッセージに適用] を選択します。
-
必要に応じて、 別の条件を追加することもできます。
-
-
アクションを追加する: [ 転送先] または [ 添付ファイルとして転送] を選択し、メッセージを転送するメール アドレスを入力します。
-
[別の アクションを追加する] または [ ここで例外を追加する] を選択することもできます。
-
-
さらに多くのルールの処理を停止するように選択できます。 詳細については、「 Outlook で処理を停止する」を参照してください。
-
完了したら [保存] を選択します。
Outlook.com 内のすべてのメッセージを別のアカウントにリダイレクトする
リダイレクトされたメッセージは、元の送信者から送信されているように見えます。 リダイレクトされたメッセージに誰かが返信すると、返信は元の送信者に送信されます。
-
ページ上部の [設定] を選びます。
-
[メール]、[ルール] の順に選択します。
-
[ 新しいルールの追加] を選択します。
-
ルールの名前を入力します。
-
条件を追加する: [すべてのメッセージに適用] を選択します。
-
必要に応じて、 別の条件を追加することもできます。
-
-
アクションを追加する: [ リダイレクト先] を選択し、メッセージをリダイレクトするメール アドレスを入力します。
-
[別の アクションを追加する] または [ ここで例外を追加する] を選択することもできます。
-
-
さらに多くのルールの処理を停止するように選択できます。 詳細については、「 Outlook で処理を停止する」を参照してください。
-
完了したら [保存] を選択します。
補足情報
-
リダイレクトまたは転送するメッセージのコピーは、メールボックスに残ります。 メッセージを削除するアクションを追加した場合、メッセージは削除済みアイテム フォルダーに移動し、引き続きメールボックスの制限に対してカウントされます。 メールボックスの制限を超えると、新しいメッセージの送受信がブロックされる可能性があります。また、メールボックスの制限を下回るのに十分なメッセージを削除するまで、転送ルールが機能しない可能性があります。
-
転送ルールまたはリダイレクト ルールを作成する場合、複数の送信先アドレスを追加することができます。 アカウントの設定によっては、送信できるアドレスの数が制限される場合があります。 許可されているアドレスより多くのアドレスを追加した場合、ルールは機能しません。 複数のアドレスを持つルールを作成する場合は、動作することを確認するためにテストします。
関連項目
Outlook でルールを使用して電子メール メッセージを管理する










