Web 用 PowerPoint で共有と共同作業を行う
プレゼンテーションを共有する
-
リボンの [共有] を選択します。
-
共有する相手の名前かメール アドレスを入力します。
または、ドロップダウンを選択してアクセス許可を変更します。 既定では [編集を許可する] がオンになっています。 アクセス許可を表示のみに変更するには、このボックスをオフにし、[適用] を選択します。
-
必要に応じてメッセージを追加し、[送信] を選択します。
[リンクの取得] を選択して、メールにコピーできるリンクを作成することもできます。
![[共有] ダイアログ ボックス](https://support.content.office.net/ja-jp/media/e9d96fc2-e3f7-4968-9070-8a3520de144f.jpg)
プレゼンテーションを共同で編集する
ファイルを共有すると、同時に共同作業することができます。
-
[共有] の下には、ファイルを編集している他のユーザーの名前も表示されます。
-
色付きフラグは、各ユーザーが編集している場所を示します。
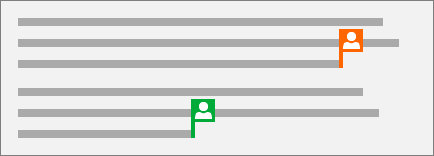
プレゼンテーション内のコメント
-
[レビュー >新しいコメント] を選択します。 [コメント] ウィンドウが開いている場合は、[新規] を選択します。
-
[コメント] ウィンドウのボックスにコメントを入力し、Enter キーを押します。
-
[返信] を選択し、返信を入力します。
-
コメントとスライドを切り替えるには、[次へ] または [前へ] ボタンを選択します。
-
コメントの上隅にある [ X ] を選択します。
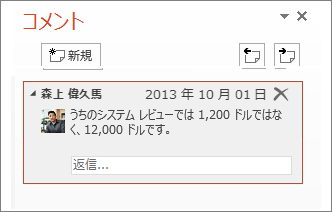
編集中にチャットする
-
ファイルを編集している他のユーザーがいる場合は、右上隅の画像または名前を選択して、チャットウィンドウを開きます。
-
テキストを入力し、Enter を押します。
注: ファイルを閉じると、会話は保存されません。
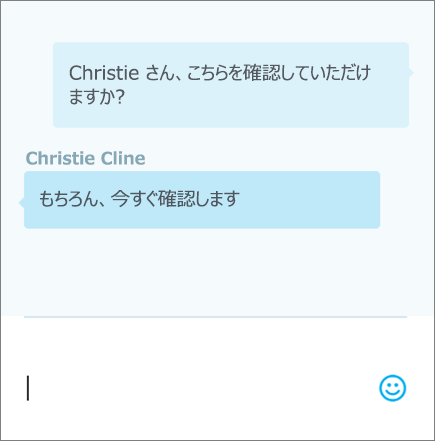
バージョン履歴
-
[ファイル>情報>バージョン履歴] を選択します。
-
[バージョン履歴] ウィンドウで、開くバージョンを選択し、別のウィンドウで表示します。
![[情報] ページ内のバージョン履歴のボタン](https://support.content.office.net/ja-jp/media/b122a2b2-3b62-4176-8a00-7cc79347b0ec.png)










