Teams モバイル アプリを使用してチャットを管理する
Teams モバイル アプリ チャット ダッシュボードでは、1:1 チャット、セルフ チャット、またはグループ チャットに関連するすべてのものを管理できます。 iOS または Android でダッシュボードを表示するには、チャットを入力し、チャットの上部にある名前を選択します。チャットの先頭にある名前は、話しているユーザーの名前、自分の名前、グループ チャットの名前のいずれであるかに関係なく選択します。
グループ チャットの名前を変更する
-
チャット ダッシュボードに移動します。
-
グループの名前の横にある [
![[Teams の編集] ボタン](https://support.content.office.net/ja-jp/media/bd77875b-6aea-42b2-b46d-3aa0cf9e83f0.jpg)
-
グループ チャットの名前を変更し、[保存] を選択します。
チャットでのSearch
-
チャット ダッシュボードに移動します。
-
[

-
検索語句を入力します。
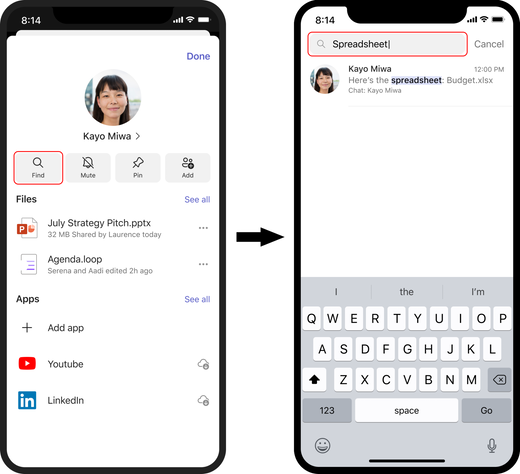
チャットをピン留めまたはピン留め解除する
-
チャット ダッシュボードに移動します。
-
ピン留めされていないチャットをピン留めするには [ピン留め] を選択し、ピン留めされたチャットのピン留めを解除するには [ピン留め解除] を選択します。
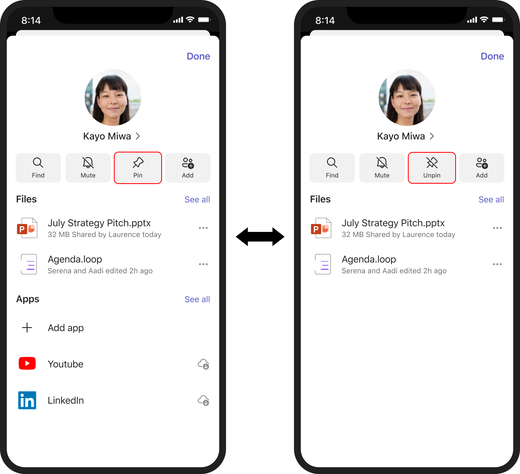
すべて表示
チャット ダッシュボードには、ファイルやアプリなど、チャットに存在するさまざまな要素の一部のリストが表示されます。 [これらの部分リストのいずれかですべて表示] を選択すると、その種類に適合するすべての完全な一覧が表示されます。
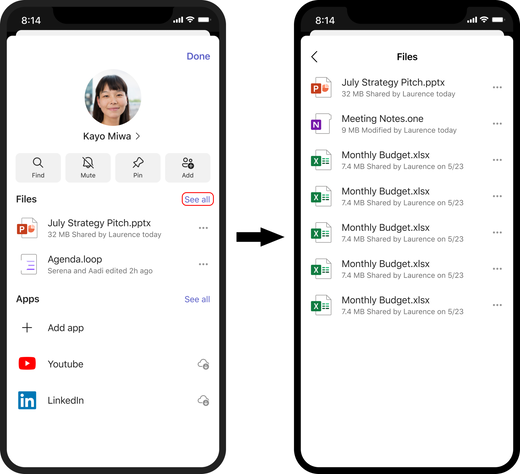
他のユーザーのプロフィールを表示する
1:1 チャットまたはセルフ チャットを使用している場合は、名前またはプロフィール画像を選択して、ダッシュボードから関連するユーザーのプロフィールに直接移動できます。
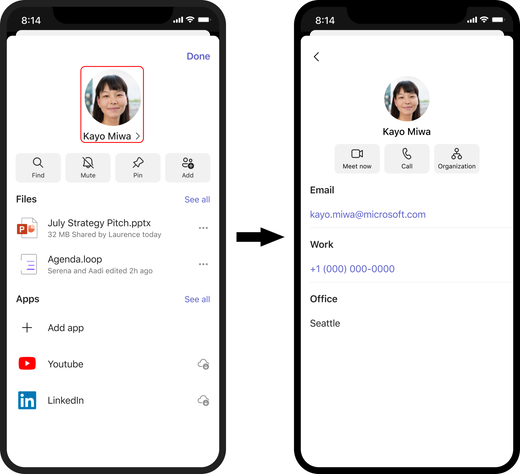
グループ チャットにユーザーをCreateまたは追加する
-
チャット ダッシュボードに移動します。
-
[

-
グループ チャットで目的のユーザーの名前を入力します。
注: 1:1 チャットに別の参加者を追加すると、新しいチャットが作成され、チャット履歴は転送されません。
グループ チャットを終了する
-
チャット ダッシュボードに移動します。
-
[チャットを終了する] を選択します。
-
[退出] を選択して、グループ チャットから退出することを確認します。
注: グループ チャットから退出すると、他のユーザーに退出した旨が通知され、グループ チャットからメッセージを投稿または取得できなくなります。
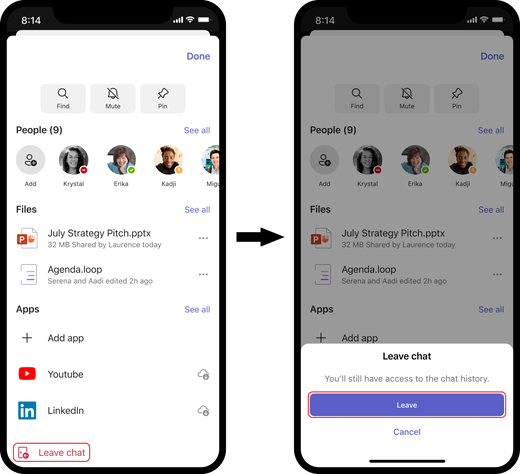
ヒント: チャネル メッセージの場合は、メッセージを長押ししてオプションを表示します。 反応、コピー、転送、通知の有効化、保存、未読としてマークすることができます。 独自のメッセージを編集および削除することもできます。










