Teams での会議のスケジュールを設定する
Teams の予定表は、Exchange の予定表に反映されます。 つまり、Outlook で会議を予約すると、それが Teams に表示され、逆の場合も同様です。
Teams で予約されたすべての会議は、自動的にオンライン会議になります。 Outlook から予約しますか? Outlook の会議に Teams を追加する方法の説明をご覧ください。
注: 最大 1,000 人の招待者が、Teams会議に参加し、チャット、音声、ビデオを使用してやり取りできます。 招待者は、既に 1,000 人の参加者 (最大 10,000 人) が参加している会議に、表示専用の出席者として 参加できます。
この記事の内容
会議を予約する
Teams での会議を予約するには、いくつかの方法があります。
-
チャット 内のユーザーとの
![[会議の予約] ボタン](https://support.content.office.net/ja-jp/media/fd1b3652-61b7-4822-b631-cf71577a241a.png)
-
アプリの 左側
![[会議] ボタン](https://support.content.office.net/ja-jp/media/f788fe72-7168-45df-98c8-58ceac0a9aac.png)
-
予定表で時間の範囲を選択します。 スケジュールフォームが表示されます。
スケジュール フォームでは、会議のタイトルを付け、ユーザーを招待し、会議の詳細情報を追加できます。 [スケジュール アシスタント] を使用して、全員が出席できる時間を見つけることができます。
![Teams の新しい会議予約フォームの [スケジュール アシスタント] タブ。](https://support.content.office.net/ja-jp/media/b5dae0de-c758-456e-8938-62e0927804f9.png)
詳細を入力したら、[保存] を選択します。 これにより、スケジュール設定フォームが閉じられ、全員の Outlook の受信トレイに招待状が送信されます。
注: 予定表でカテゴリを使用Outlook、スケジュール フォームの上部Teamsに表示されます。 カテゴリの名前または色を変更する場合は、カテゴリの名前または色を変更するOutlook。
組織外のユーザーを招待する
Teams では、Teams のライセンスを持っていないユーザーも含め、組織外のユーザーを招待することができます。 招待するには、完全なメール アドレスが必要です。
-
[必須出席者を追加] と表示されている場所に移動します。 任意のユーザーが任意出席者である場合は、代わりに [任意] を選択します。
-
追加するユーザーの完全なメール アドレス (例:Joe@example.com) を入力します。
-
[招待] を選択します。 ユーザーは会議へのリンクが記載されたメールを受信します。
チャネル会議にする
-
[新しい会議] を選択します。
-
[チャネルを追加] と書かれている場所 (時間と日付のフィールドの下) にチャネルの名前を入力します。

一旦招待状が送信されると、チャネルの編集や追加は行うことができなくなります。 更新されたチャネルを使用して、新しい招待状を送信する必要があります。
注:
-
チャネルに会議が設定されている場合、その会議はチームのメンバー全員に表示され、メンバーはチャネル内でその会議に参加できます。
-
この機能は プライベート チャンネルでは使用できません。
必要なユーザーを追加したら、[スケジュール アシスタント] を選択して、最適な時間を見つけます。
定期的な会議の場合、繰り返さない(日付のすぐ下) の横にあるドロップダウンメニューを開きます。 既定のオプションから希望の頻度を選択するか、[カスタム] を選択して独自の頻度を作成します。
チャネル予定表で会議をスケジュールする
チャネルに予定表を追加する方法に慣れていない場合は、「すべての会議をチャネルに表示する」で手順の概要を説明Teams。 完了したら、共有予定表にイベントを追加する方法がいくつか用意されています。
-
予定表の上部にある [新しいイベントの追加] を選択します。
-
予定表上でカーソルをクリックしてドラッグし、時間のブロックを選択します。
-
または、アプリの上部にある[今すぐ会議] の横にある矢印を選択してメニューを開き、[会議のスケジュール]を選択します。
これらの各アクションによって、チャネル名が入力されたスケジュール フォームが開きます。名前を手動で入力して、Outlookグループまたは個人を追加してください。 組織外のゲストとパートナーは、チャネルカレンダーにアクセスできません。また、会議出席招待に追加する必要があります。
右クリックしてその他のオプションを表示する
予定表のイベントを右クリックすると、招待状への返事やキャンセルされた会議の削除を行え、招待状を開いて会議の詳細を表示することもできます。 イベントが Teams の会議の場合、[オンラインで参加] と [参加者とチャットする] というオプションも表示されます。
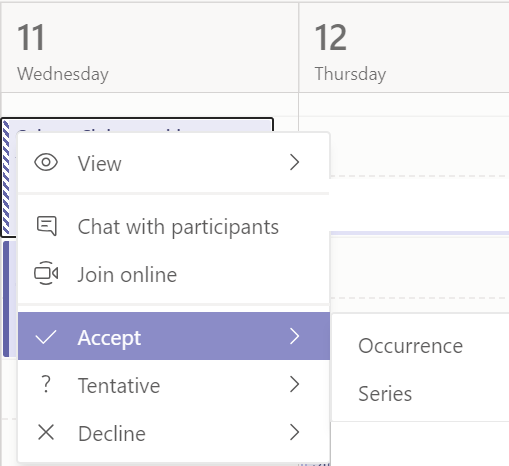
Teams の会議がある場合、会議開始時刻の 5 分前になると、カレンダー上のイベントに [参加] ボタンが表示されます。 誰かがその会議に参加すると、オンライン上に参加者がいることを示すためにイベントの色が変わります。
[参加] を選択して会議設定ウィンドウを開き、オンライン会議に参加する前にカメラとマイクの設定を自分の希望に合わせて設定します。
注: カレンダー上で会議が重複している場合、[参加] ボタンは表示されません。 その場合でも、イベントを右クリックして [オンラインで参加] を選択することはできます。
会議をスケジュールするには、アプリの下部にある[予定表 ![[会議] ボタン](https://support.content.office.net/ja-jp/media/f788fe72-7168-45df-98c8-58ceac0a9aac.png)
![[会議の予約] ボタン](https://support.content.office.net/ja-jp/media/fd1b3652-61b7-4822-b631-cf71577a241a.png)
[参加者の 追加] ![[ユーザーをチームに追加] ボタン](https://support.content.office.net/ja-jp/media/c84aa0b9-6f19-40ba-8e5d-53df1b072cb9.png)
次に、[チャネルで共有] に移動します。
-
会議をチャネルで開催する場合は、目的のチャネルを選択します。
-
チャネルで開催しない場合は、スキップします。
注: チャネルに会議が設定されている場合、その会議はメンバーに表示され、メンバーはチャネル内でその会議に参加できます。
次に、開始時刻と終了時刻を設定し、イベントの説明を入力します。
最後に、[完了] を選択すると、会議のスケジュールが設定されます。










