Teams からアプリを削除する
[アプリの管理] エクスペリエンスから Teams からアプリを 削除できます。 また、作業しているコンテキストから、アプリをチーム、チャット、アプリを追加したその他の場所から削除することもできます。
[アプリの管理] から
1. Teams の左側で、[ アプリ ]
2. 開いたページで、一番下までスクロールし、[アプリの管理] を選択 します。
3. 削除するアプリを見つけます。
4. 矢印を選択して、アプリを使用した Teams の最近のコンテキストを展開して表示します。 アプリ を削除 するコンテキストごとに、[
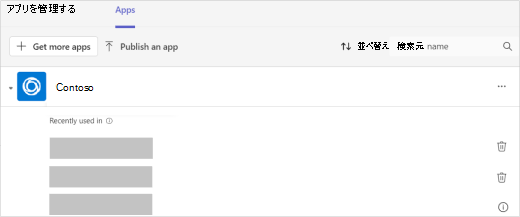
Teams の左側から
個人用ビューを持つすべてのアプリ (つまり、チャット、チャネル、会議の外部でこれらのアプリで作業できます) は、Teams の左側にある [その他のアプリ] の下にあります。
-
[ その他の追加されたアプリ ]
![Microsoft Teams の [その他のオプション] アイコン](https://support.content.office.net/ja-jp/media/c9ee393c-576f-46f3-b3fe-8d52e0d46b31.png)
-
アプリの右側にある [ その他 ]
![Microsoft Teams の [その他のオプション] アイコン](https://support.content.office.net/ja-jp/media/c9ee393c-576f-46f3-b3fe-8d52e0d46b31.png)

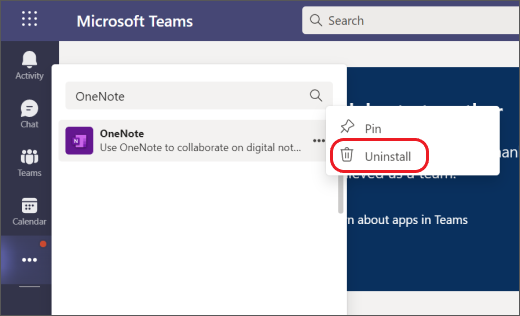
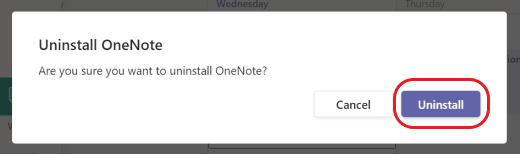
チームから
-
Teams の左側にある [ Teams
![[Teams] ボタン](https://support.content.office.net/ja-jp/media/20305b5c-df47-4154-a21a-b12712c4224c.png)
-
チームの右側にある [ その他]
![Microsoft Teams の [その他のオプション] アイコン](https://support.content.office.net/ja-jp/media/c9ee393c-576f-46f3-b3fe-8d52e0d46b31.png)

-
削除するアプリの右側にある [ アンインストール

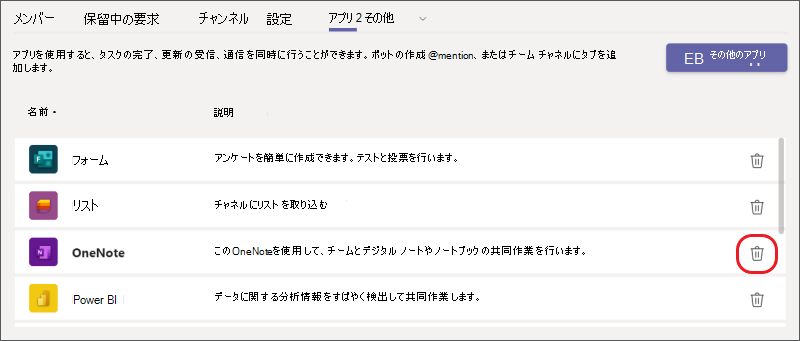
-
[ アンインストール] を選択してアプリの削除を完了します。
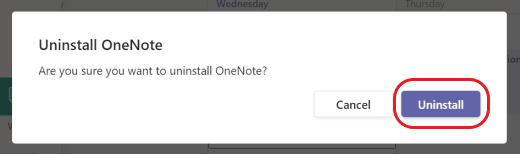
チャットから
-
Teams の左側にある [ チャット

-
チャットの上部にある [アプリの管理]


-
削除するアプリの右側にある [ アンインストール

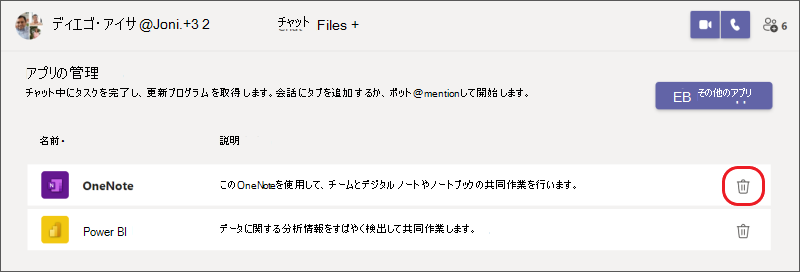
-
[ アンインストール] を選択してアプリの削除を完了します。
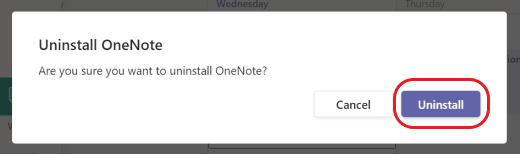
詳細情報を表示します。 「Microsoft Teams のアプリについて最初に知っておくべきこと」を参照してください。










