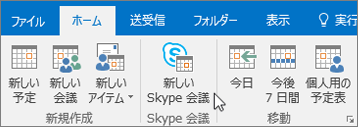Skype for Business での共有と予約
デスクトップまたはプログラムを共有する
会話ウィンドウまたはメッセージ ウィンドウで次の操作を行います。
-
[共有コンテンツ]

-
デスクトップのコンテンツ全体を表示するには、[デスクトップの共有] を選択します。
-
ウィンドウを共有し、表示するプログラムまたはウィンドウをダブルクリックします。
[現在共有中] タブが表示され、共有されているコンテンツの周囲に黄色の境界線が表示されます。
-
-
作業が終了したら、[共有の停止] を選択します。
![[コンテンツを共有] メニューが開かれているスクリーンショット。](https://support.content.office.net/ja-jp/media/285055b8-6039-4044-9377-58747f02d200.png)
IM でファイルを送信する
-
ファイル エクスプローラーから会話ウィンドウにファイルをドラッグします。
-
または、送信するファイルまたは画像をコピーし、会話ウィンドウに貼り付けます。
スレッド内のすべてのユーザーは、通知を受け取り、それを承諾または拒否できます。
会話をしていないときにファイルを送信する
-
連絡先リストから連絡先を選択します。
-
ファイルを選択対象にドラッグします。
選択した連絡先は、通知を受け取り、それを承諾または拒否できます。
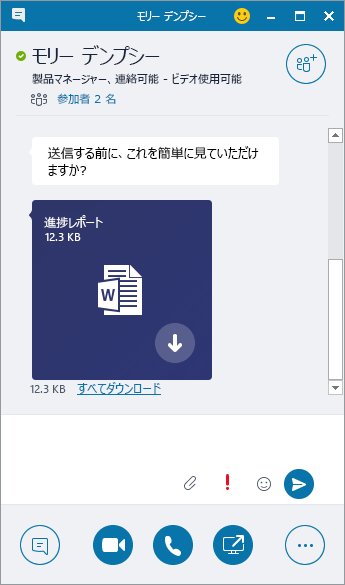
プレゼンス状態を変更する
自分のプレゼンス状態は、Outlook の予定表に基づいて自動的に設定されます。手動で変更するには、次の手順を実行します。
-
名前の下にある状態の矢印を選択します。
-
表示するプレゼンス インジケーターを選択します。
-
操作を取り消すか、Skype for Business で状態を自動的に更新するには、[状態のリセット] を選択します。
詳細については、「Mac で Skype for Business のプレゼンス状態を変更する」を参照してください。
![[状態] メニューが開かれている [Skype for Business] ウィンドウ。](https://support.content.office.net/ja-jp/media/06f52ec2-4fdf-4694-bd42-1f162365f279.png)
Skype for Business 会議に参加する
Skype for Business 会議に参加するには複数の方法があります。
-
Skype for Business ウィンドウで [会議] を選択し、参加する会議をダブルクリックします。
-
Outlook の会議出席依頼で、[Skype 会議への参加] を選択します。
-
Outlook の会議の通知で、[オンラインで参加] を選択します。
![[Skype for Business] ウィンドウの [会議] タブのスクリーンショット](https://support.content.office.net/ja-jp/media/55b6b6a2-a361-4374-b426-fa6919ebeebb.png)
Skype for Business 会議のスケジュールを設定する
Outlook または Outlook Online で次の手順を実行します。
-
Outlook の予定表を開きます。
-
[ホーム]、[新しい Skype 会議] の順に選択します。
-
会議出席依頼を作成します。
ヒント: 会議出席依頼を送信する前に、会議に直接アクセスできるユーザーや、仮想ロビーで待機するユーザーなどのオプションを設定します。詳細については、「Outlook で Skype for Business 会議を設定する」を参照してください。