[投票のスケジュール設定] ページでは、開催者と出席者が提案された会議時間に投票します。
投票方法
-
投票ページを開きます。
-
参加者: 受信した [投票のスケジュール] 招待メールで [ 投票 ] を選択します。
-
主催 者: 招待メールまたはログインを送信したときに受信した投票ページへの直接リンク を選択 https://outlook.office365.com/findtime/dashboard/ 、関連する投票ページに移動します。
-
-
サインインして、自分の名前または投票するユーザーの名前を選択します。 投票の開催者が [ 出席者に本人確認を要求する] を選択した場合は、ID を確認するためのオプションが 2 つあります。
-
職場または学校アカウントでサインインする: 職場または学校の Microsoft 365 アカウントでサインインして、選択した ID の確認を自動的に試みることがあります。
注: 職場または学校の Microsoft 365 アカウントに既にサインインしている場合、このオプションは表示されません。 また、アカウントと選択内容が一致しない場合は、手動によるメール認証プロセスを実行する必要があります。 この場合、確認コードを含むメールが自動的に送信されます。
-
手動による電子メール検証: [ 電子メール検証コードの送信] を選択し、電子メールで送信するコードを入力して、[送信] を選択 します。 このコードが一致する場合は、続行できます。
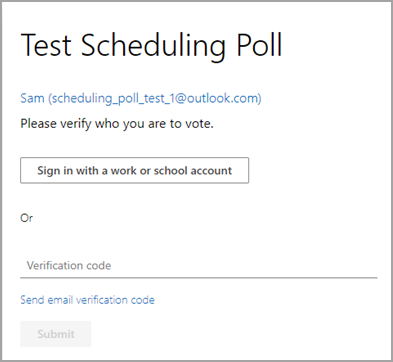
-
3. 投票グリッドに投票の状態が表示されます。
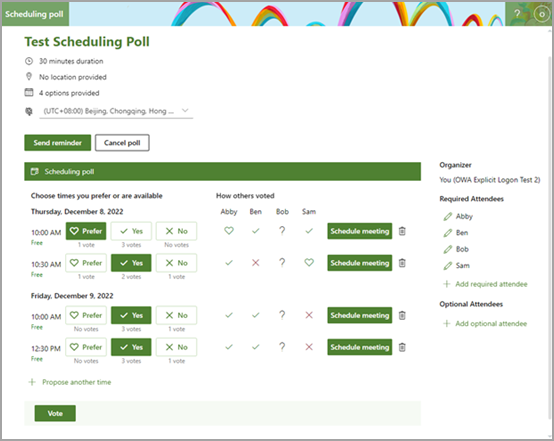
-
投票の状態: 会議の時間ごとに投票が表示されます。 投票ブロックは、オプションを選択したかどうかに応じて色付けされます。
-
他のユーザーの投票方法: 出席者の投票ごとに、次のいずれかを表示します。
-
赤い X は、出席者が投票しなかったを意味します。
-
灰色 ? は、出席者が選択しなかったことを意味します。
-
緑色のチェックマークは、出席者が [はい] に投票されたことを意味します。
-
緑のハートは、出席者がこの時間を好むのを意味します。
-
-
可用性: その時間の下に、可用性の状態が表示されます。 その上にマウス ポインターを合わせると、その時刻と競合している可能性があるイベントなど、状態の詳細が表示されます。
-
投票数: 各投票ボタン (優先、はい、いいえ) の下に、特定の会議時間にそのオプションを選択した出席者の合計数が表示されます。
4. 適切な可用性オプションを選択して、推奨される時間ごとに投票します。
-
優先: お好みの会議時間。
-
はい: 使用できます。
-
いいえ: 使用できません。
5. 提案された会議時間が不適切な場合は、[別の時間の提案] を選択して新しい時間を提案できます 。
![[新しい時刻の提案] オプションの下の日付と時刻のオプション。](https://support.content.office.net/ja-jp/media/b6a710b1-b61e-46f3-8676-f6184eb7e038.png)
注: 投票の開催者が 出席者の投票をロックすることを選択した場合、出席者は新しい会議時間を提案できません。 投票の開催者は、常に新しい会議時間を提案できます。
6. 出席者リストで招待を送信したユーザーの詳細を修正できます。
-
[

-
[ + 必要な出席者の追加] または [+ オプションの出席者の追加] を選択して出席者を追加します。 投票を招待する電子メール通知が届きます。
注: 投票の開催者が 出席者の投票をロックすることを選択した場合、出席者は出席者を追加、編集、または削除できません。 投票の開催者は、常に出席者を追加、編集、または削除できます。
7. 開催者は投票ページまたは ダッシュボードで投票を取り消すことができます。 投票ページで投票を取り消すには、投票グリッドの上にある [投票の取り消し ] を選択します。
8. 開催者は、[適切な時間に会議をスケジュールする] を選択することで、会議を手動で スケジュール できます。 自動スケジュール設定が有効になっている場合でも、開催者は合意に達する前に会議を手動でスケジュールできます。 詳細については、「 スケジュール設定ポーリングの自動スケジュール」を参照してください。
9. [ 送信] を選択します。
注: サインインしている場合、OWA の色とテーマがこの投票ページに反映されます。 はい、ダークモードにも対応しています。










