
演習
Outlook on the web で受信トレイを整理します。
一括処理を使用する
-
メッセージを選択します。
-
リボンから [スイープ] を選択します。

-
選択した送信者からメール メッセージを移動するタイミングと場所を選択します。 たとえば、その送信者から特定のフォルダー (ごみ箱) にすべてのメッセージを 1 回または今後のすべてのメッセージに送信できます。
-
[ OK] を選択 して、選択したアクションを実行します。
ルールを作成する
-
メッセージを右クリックして、[ルールの作成] を選択します。
-
その送信者または送信者のセットから受信したすべてのメッセージの移動先のフォルダーを選択し、[OK] をクリックします。
ルールは、すべての受信メッセージに適用されます。 受信トレイでルールを直ちに実行する場合は、[受信トレイでこのルールを実行する] チェックボックスをオンにします。
注: Outlook メッセージを管理するのに役立つ追加の ルール のカスタマイズを使用できます。これは、ユーザーにとって意味のある方法です。
フォルダーとカテゴリを使用する
-
メッセージを選択します。
-
[移動先] を選択し、フォルダーを選択します。
または、[分類] を選択し、カテゴリを選択します。
受信トレイをクリーンアップする
-
メッセージを選択します。
-
[削除] を選択します。 後で必要になる可能性がある場合は、[アーカイブ] を選択します。
注: また、フォルダーを右クリックし、それらのフォルダーに対して一括操作を実行することもできます。 [空]、[ すべて読み取りとしてマーク] の 順に選択し、[ ポリシーの割り当て] を選択して、フォルダー内のメールが自動的にアーカイブされるタイミングを選択します。
一括処理を使用する
-
メッセージを選択します。
-
リボンから [スイープ] を選択します。

-
選択した送信者からメール メッセージを移動するタイミングと場所を選択します。 たとえば、その送信者から特定のフォルダー (ごみ箱) にすべてのメッセージを 1 回または今後のすべてのメッセージに送信できます。
-
[ OK] を選択 して、選択したアクションを実行します。
ルールを作成する
-
メッセージを右クリックし、[ルールの作成] > [詳細アクション ] を選択します。
-
その送信者または送信者のセットから受信したすべてのメッセージの移動先のフォルダーを選択し、[OK] をクリックします。
ルールは、すべての受信メッセージに適用されます。 受信トレイでルールを直ちに実行する場合は、[受信トレイでこのルールを実行する] チェックボックスをオンにします。
注: Outlook メッセージを管理するのに役立つ追加の ルール のカスタマイズを使用できます。これは、ユーザーにとって意味のある方法です。
メッセージをフィルター処理する
これらの組み込み検索のいずれかに基づいてメッセージを検索するには、フィルターを使用します。
-
[フィルター] を選択します。
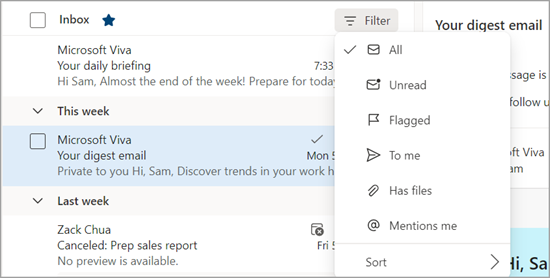
-
オプションを選びます。
フォローアップを管理する
メール メッセージにフラグを設定して、送信したメッセージへの応答を追跡します。 また、受信したメッセージをフォローアップすることもできます。 どちらの場合も、アラーム アラートを含めることができます。
メールにフォローアップのフラグを設定する
-
メールを選択します。
-
メールまたはリボンで [ フラグ/フラグ 解除] を選択します。
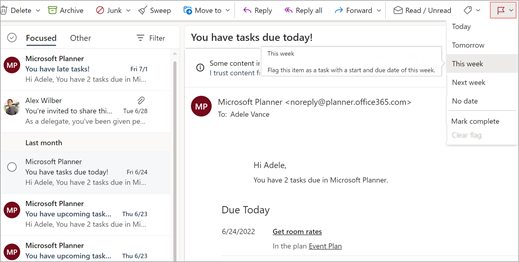
-
このメールについて通知するタイミングを選択します。
-
フラグが設定されたすべてのメッセージを表示するには、[ フィルター> フラグ付き] を選択します。
メールのピン留め/ピン留めを解除する
ピン留め すると、受信トレイの上部に電子メールを "スティック" できるため、割れ目から落ちることはありません。 簡単です! メッセージの ピン留め アイコンをクリックして、ピン留めを外すまで受信トレイの上部に移動します。
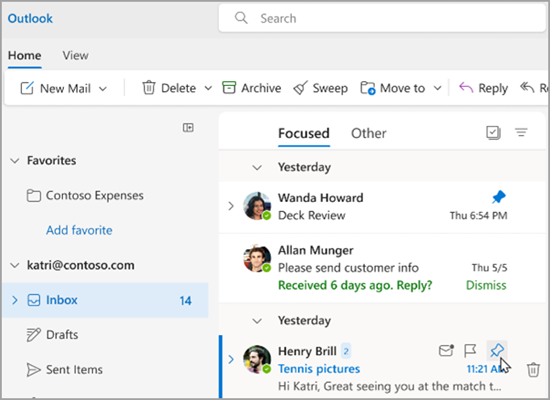
受信トレイを管理する
メールを開封済みとしてマークするには、メールを右クリックし、ドロップダウン メニューから [ 開封済みとしてマーク ] を選択します。
メールを未読としてマークするには、メールを右クリックし、ドロップダウン メニューから [ 未読としてマーク ] を選択します。
後でメールに返信する場合は、メールを右クリックして [ Snooze ] を選択し、自分に合った時間を選択します。 これにより、受信トレイからメールが非表示になり、選択した時間後に新しいメールとして表示されるため、簡単に返信できます。
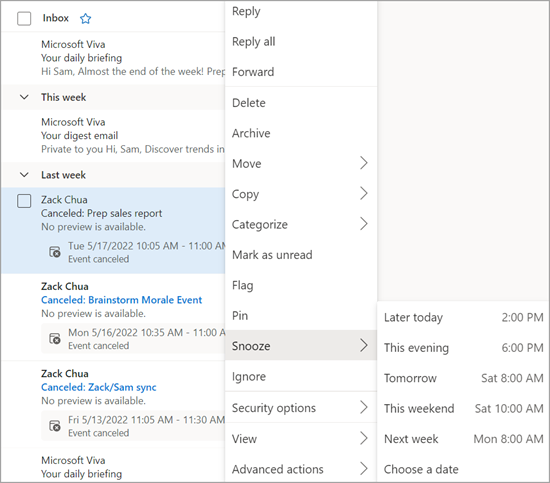
メールをアーカイブする
クリーンな受信トレイを保持したいが、特定のメールを削除したくない場合は、[ アーカイブ ] を使用します。 削除されたメッセージとは異なり、アーカイブされたメッセージを検索できます。
-
1 つ以上のメッセージを選択します。
-
右クリックします。
-
[アーカイブ] を選びます。
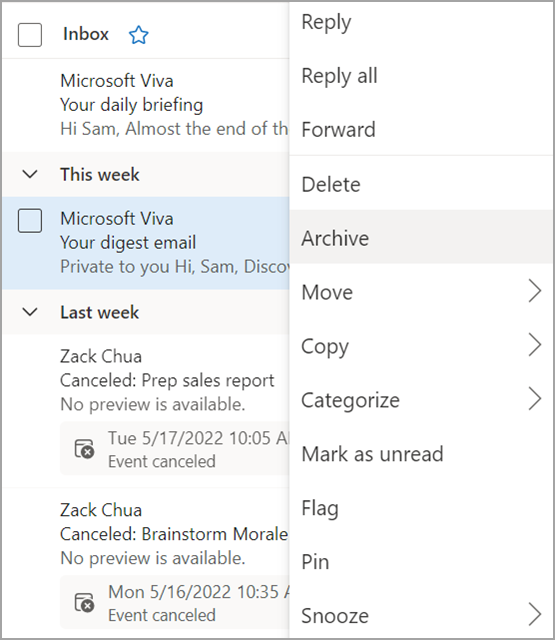
![リボンから [アーカイブ] オプションが強調表示されている画像。](https://support.content.office.net/ja-jp/media/f94692dd-5e92-4fc1-bab0-ce9f81830dc0.png)
さらに詳しく
Outlook on the web のアーカイブ、一括処理、その他のツールで受信トレイを整理する
Outlook でルールを使用して電子メール メッセージを管理する










