スライドのデザイン アイデアを取得する
デザイナーを使用すると、本格的な外観のスライドをわずかな時間で自動的に作成することができます。 1 つまたは複数の画像、アイテムのリスト、または日付のリストを挿入し、必要なデザインを選択するだけです。

注: この機能は、Microsoft 365 サブスクリプションをお持ちのユーザーに限り使用できます。 Microsoft 365 サブスクリプションをお持ちの場合は、最新バージョンの Office をインストールしているかどうか確認してください。
PowerPoint スライドにタイトルを入力すると、デザイナーがすぐに動作を開始します。 右側のギャラリーをスクロールしてデザインを選択します。 デザイナーは、スライドに挿入された複数のアイテムを操作することもできます。
-
1 つまたは複数の画像、アイテムのリスト、または日付のリストを挿入します。
-
画像を挿入するには、[挿入]、[画像] の順に選択し、目的の画像を選択します。
-
使用するデザインを選択します。
画像を選択してから [デザイン]、[デザイン アイデア] の順に選択することで、デザイナーを表示することもできます。
デザイナーを有効にする
初めて PowerPoint デザイナーを使用すると、メッセージが表示され、デザイン アイデアを得るためのアクセス許可が求められます。 使用する場合は、[オンにする] を選択します。
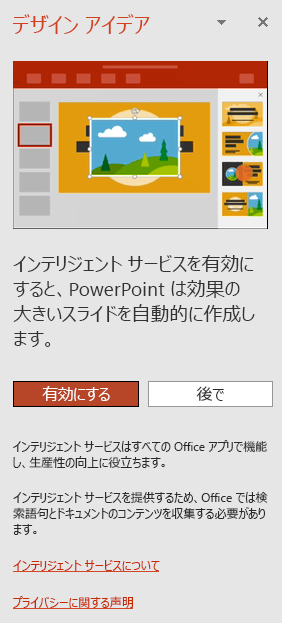
注: 詳細については、「Microsoft のプライバシーに関する声明」を参照してください。
デザイナーを無効にする
-
[ファイル] を選択して、[全般] の [オプション] を選択し、[PowerPoint デザイナー] セクションで [デザイン アイデアを自動的に表示する] のチェック ボックスをオフにします。










