Uso dei video in Microsoft Teams
Quando si partecipa a una riunione o una chiamata di Teams, si può personalizzare l'esperienza video e il video che si condivide con gli altri in molti modi differenti.
Contenuto dell'articolo
Attivare e disattivare il video
Modificare lo sfondo del video
Attivare e disattivare il video
Prima di una riunione
Per attivare il video prima di una riunione, basta selezionare Fotocamera 
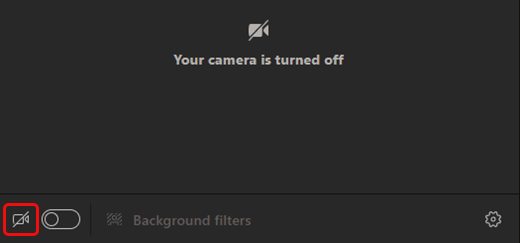
Durante una riunione
Attivare o disattivare il video potrebbe essere necessario durante una riunione, ad esempio se si preferisce essere visti dagli utenti solo quando si sta parlando. Passare ai controlli della riunione in qualsiasi momento durante la riunione e selezionare 

Modificare lo sfondo del video
Se si vuole cambiare l'aspetto dello sfondo del proprio video, si può sfocare lo sfondo o sostituirlo completamente con l'immagine desiderata.
Quando si configurano l'audio e il video prima di una riunione, selezionare Filtri sfondo 
Nota: Se l'opzione per attivare gli effetti dello sfondo non è mostrata, la funzionalità potrebbe non essere ancora disponibile sul dispositivo in uso.
Per altre informazioni sulla personalizzazione dello sfondo, vedere Cambiare lo sfondo per una riunione di Teams.
Scegliere un layout video
Quando si partecipa a una riunione Teams nell'app desktop o per dispositivi mobili, sullo schermo vengono visualizzati i flussi video di un massimo di nove persone contemporaneamente. Questa è la visualizzazione Galleria predefinita.
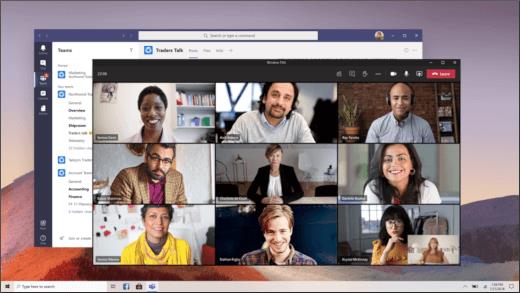
Nota: Per offrire la migliore qualità audio e video possibile, potremmo diminuire il numero di video che è possibile vedere simultaneamente, se la larghezza di banda o la memoria del computer non sono sufficienti.
Sono disponibili diversi layout video tra cui scegliere, a seconda delle dimensioni della riunione, della posizione da cui si partecipa e del numero di persone che si desidera visualizzare contemporaneamente sullo schermo.
2x2
Se si usa Teams sul Web (browser Edge o Chrome), sarà possibile visualizzare fino a quattro flussi video alla volta. Partecipa a Teams riunione sul browser Edge o Chrome e chiedi ai partecipanti di attivare le loro fotocamere per visualizzare una griglia 2x2 di quattro video dei partecipanti contemporaneamente.
Nota: Il video 2x2 su Teams per il Web (Edge e Chrome) è disponibile come parte del programma di anteprima pubblico e può subire ulteriori modifiche prima di essere rilasciato pubblicamente. Per accedere a questa e ad altre funzionalità che verranno implementate prossimamente, passare all'anteprima pubblica di Teams.
Nell'app Teams desktop o per dispositivi mobili selezionare Altre opzioni 
Raccolta
Visualizzazione predefinita quando si partecipa a una riunione su desktop o dispositivi mobili. Se sono presenti più di nove altre partecipanti, Teams attribuirà la priorità alle persone che hanno attivato il loro video e a quelle che parlano di più.
Per le persone che non hanno attivato il loro video, viene invece mostrata l'immagine del loro profilo (o le loro iniziali se non hanno un'immagine).
Galleria grande
Consente di visualizzare simultaneamente i video di fino a 49 persone. Questa opzione è disponibile quando almeno dieci persone hanno attivato il loro video.
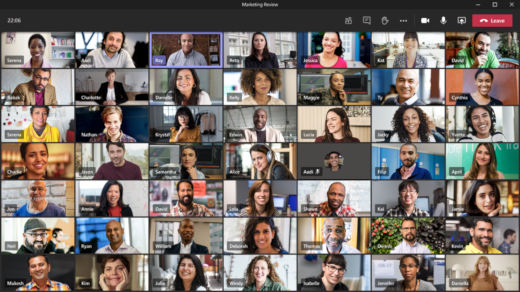
Nota: Se nessun utente sta condividendo il suo video, il layout Galleria grande non sarà selezionabile nel menu.
Quando più di 49 partecipanti a una riunione Teams, è possibile vederli tutti in una raccolta con pagine. In visualizzazione Raccolta di grandi dimensioni i controlli < > nella parte inferiore della raccolta quando sono presenti più di 49 partecipanti. Usare questi controlli di spostamento per visualizzare o interagire con altri partecipanti.
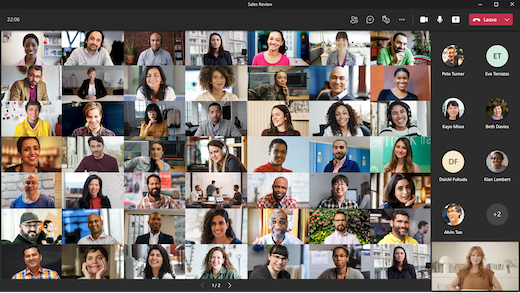
Modalità Insieme
Consente di provare l'esperienza di trovarsi in uno spazio condiviso con i partecipanti della riunione. La modalità Insieme è disponibile quando ci sono almeno cinque persone nella riunione.
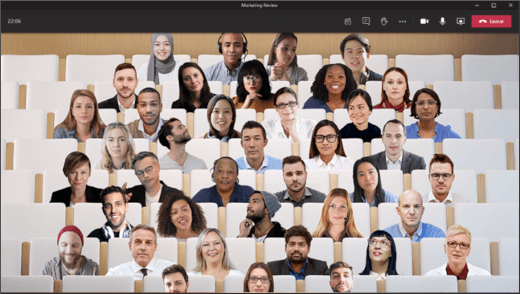
Se si è un organizzatore o un relatore di una riunione, è possibile scegliere tra un'ampia gamma di scene. Per cambiare la scena, fare clic sul nome della scena nell'angolo in basso a sinistra dello schermo.
In Scegliere una scenaselezionare quella desiderata e scegliere Applica. La scena cambierà per tutti coloro che sono in modalità Insieme.
Nota: La scena della classe ospita automaticamente l'organizzatore della riunione (o qualsiasi relatore sia stato il primo a partecipare) oltre agli altri partecipanti.
Focus
Disponibile quando si condivide il contenuto. Questa è la visualizzazione da scegliere quando si vuole concentrarsi sui contenuti senza essere distratti dai video degli altri partecipanti.
Nota: Per usare le modalità Galleria grande, Insieme e Focus, bisogna attivare la nuova esperienza di riunione.
Bloccare il video di una persona
Per aggiungere il video di qualcuno alla visualizzazione indipendentemente da chi sta parlando, seleziona Altre opzioni 
Mettere in evidenza un video
Mettere in primo piano un video significa renderlo pubblico per tutti i partecipanti della riunione. Gli organizzatori o i relatori possono scegliere i video di qualsiasi utente (inclusi i propri) in modo che siano visualizzati come video principali per tutti i partecipanti.
Per mettere in evidenza il video di un altro utente, fare clic con il pulsante destro del mouse su quello desiderato e scegliere In evidenza.
Per mettere in evidenza il proprio video, selezionare Prima di tutto Mostra partecipanti. In Partecipanti fare clic con il pulsantedestro del mouse sul proprio nome e scegliere In evidenza. Puoi mettere in evidenza anche il video di chiunque altro in questo modo.
Per altre informazioni, vedere Mettere in evidenza il video di un utente in una Teams riunione.
Ritagliare un video
Teams ritaglia alcuni video per adattarli meglio alle dimensioni dello schermo. Se si vuole una visualizzazione diversa di un video specifico, ad esempio se qualcuno è ritagliato dal video o mostra solo una parte del suo volto, selezionare Altre opzioni 
Seleziona Riempi l'inquadratura per visualizzare un'inquadratura più ravvicinata e ritagliata.
Quando si partecipa a una riunione o una chiamata di Teams con l'app per dispositivi mobili, si può personalizzare l'esperienza video e il video che si condivide con gli altri in molti modi differenti.
Contenuto dell'articolo
Attivare e disattivare il video
Attivare e disattivare il video
Prima di una riunione
Per attivare il video prima di una riunione, è sufficiente toccare Attiva video 
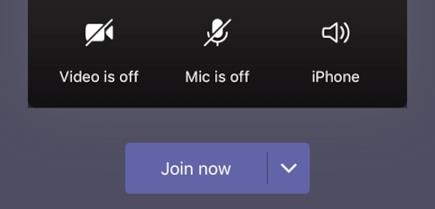
Durante una riunione
Attivare o disattivare il video potrebbe essere necessario durante una riunione, ad esempio se si preferisce essere visti dagli utenti solo quando si sta parlando. Passare ai controlli della riunione in qualsiasi momento durante una riunione, e toccare Attiva video 
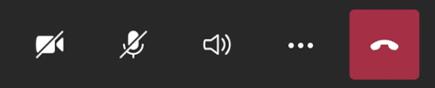
Sfocare lo sfondo
Se si vuole impedire che gli altri utenti possano vedere il proprio sfondo, è possibile sfocare lo sfondo prima di una riunione o durante la partecipazione. La propria immagine sarà nitida, mentre tutto ciò che è sullo sfondo è leggermente nascosto.
Prima della riunione, toccare Sfocatura sfondo 
Per altre informazioni sulla modifica dello sfondo, vedere Cambiare lo sfondo per una riunione di Teams.
Scegliere un layout video
Sono disponibili alcune opzioni per il layout video, a seconda delle dimensioni della riunione Teams e del numero di persone che si desidera visualizzare sullo schermo.
Gli esempi seguenti mostrano la visualizzazione Raccolta predefinita in dispositivi diversi.
Telefono di layout
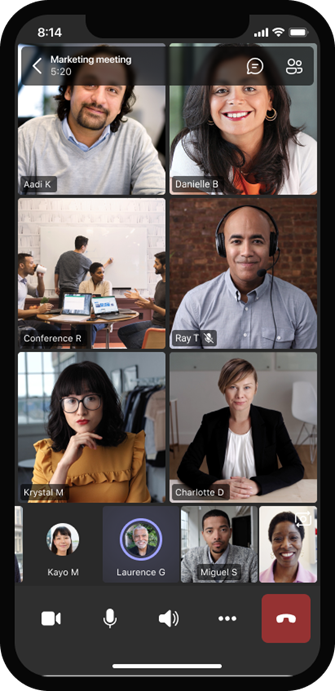
Esempio di layout per tablet
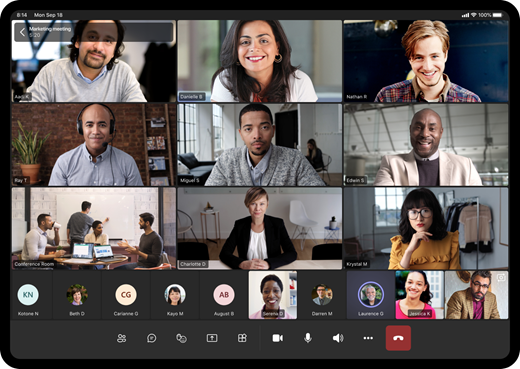
-
Selezionare Altre opzioni

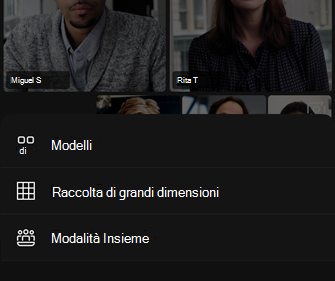
-
A seconda della scelta, avvicinare o ridurre le dita per fare zoom e regolare la visualizzazione.
Raccolta
La visualizzazione predefinita quando si partecipa a una riunione. Quando sono presenti più di sette persone (otto se si usa un tablet), Teams include le persone che hanno attivato il video e le persone che parlano di più. Il feed video si trova sempre nell'angolo in basso a destra dello schermo.
-
Se si usa untelefono, è possibile visualizzare fino a otto video dei partecipanti in primo piano e altre 15 persone da scorrere nella parte inferiore dello schermo.
-
Se si usa un tablet,è possibile visualizzare fino a nove video dei partecipanti in primo piano e altre 20 persone da scorrere nella parte inferiore dello schermo.
Galleria grande
Questa opzione è disponibile quando le fotocamere sono attivate da almeno nove persone. È possibile visualizzare fino a 100 video dei partecipanti (anche se non tutti contemporaneamente).
Il numero massimo di persone che è possibile visualizzare sullo schermo contemporaneamente dipende dal dispositivo e dal relativo software.
|
Tipo di dispositivo |
iOS 13 o versione successiva |
iOS 12 o versioni precedenti |
Android 9 o versione successiva (o maggiore di 4 GB di RAM) |
Android 8 o versione precedente (o meno di 4 GB di RAM) |
|---|---|---|---|---|
|
Telefono |
10 persone contemporaneamente |
49 persone contemporaneamente (risoluzione inferiore) |
10 persone contemporaneamente |
49 persone contemporaneamente (risoluzione inferiore) |
|
Tablet |
Nove persone contemporaneamente |
49 persone contemporaneamente (risoluzione inferiore) |
Nove persone contemporaneamente |
49 persone contemporaneamente (risoluzione inferiore) |
-
Scorrere rapidamente verso sinistra o destra per visualizzare o interagire con altri partecipanti.
Modalità Insieme
Consente di provare l'esperienza di trovarsi in uno spazio condiviso con i partecipanti della riunione. La modalità Insieme è disponibile quando almeno cinque persone partecipano alla riunione.
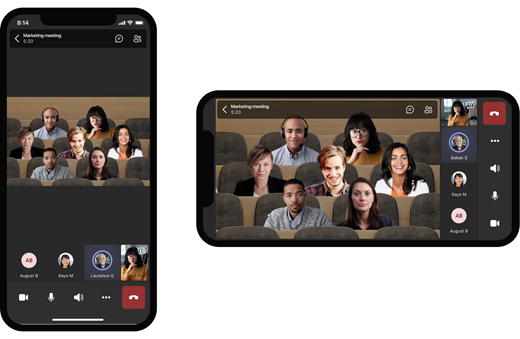
Se si è un organizzatore o un relatore di una riunione, è possibile scegliere tra un'ampia gamma di scene. Per cambiare la scena, toccare il nome della scena nell'angolo in basso a sinistra dello schermo.
In Scegliere una scenaselezionare quella desiderata e scegliere Applica. La scena cambierà per tutti coloro che sono in modalità Insieme.
Nota: La scena della classe ospita automaticamente l'organizzatore della riunione (o qualsiasi relatore sia stato il primo a partecipare) oltre agli altri partecipanti.
Bloccare il video di una persona
Per bloccare il video di una persona nella finestra indipendentemente da chi sta parlando, tenere premuto il video desiderato e toccare Blocca.
Mettere in evidenza un video
Quando un video è in evidenza, viene essenzialmente aggiunto per tutti i partecipanti alla riunione. Per il momento, non è possibile avviare o smettere di mettere in evidenza l'app per dispositivi mobili, ma quando un utente che usa l'app desktop in evidenza un video, questo video verrà in evidenza per te come per gli utenti dell'app desktop.
Si otterrà anche una notifica che indica che il video è in evidenza.
Per altre informazioni, vedere Mettere in evidenza il video di un utente in una Teams riunione.










