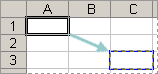È importante tenere presenti le possibilità di modifica di un riferimento di cella relativo quando si sposta o si copia una formula.
-
Spostamento di una formula: Quando si sposta una formula, i riferimenti di cella all'interno della formula non cambiano indipendentemente dal tipo di riferimento di cella in uso.
-
Copia di una formula: Quando si copia una formula, i riferimenti di cella relativi verranno modificati.
Spostare una formula
-
Selezionare la cella contenente la formula che si desidera spostare.
-
Nel gruppo Appunti della scheda Home fare clic su Taglia.
Le formule possono inoltre essere spostate trascinando il bordo della cella selezionata nella cella superiore sinistra dell'area in cui incollare. In questo modo verranno sostituiti tutti i dati esistenti.
-
Eseguire una delle operazioni seguenti:
-
Per incollare la formula e la formattazione: nel gruppo Appunti della scheda Home fare clic su Incolla.
-
Per incollare solo la formula: nel gruppo Appunti della scheda Home fare clic su Incolla, su Incolla speciale e quindi su Formule.
-
Copiare una formula
-
Selezionare la cella contenente la formula da copiare.
-
Nel gruppo Appunti della scheda Home fare clic su Copia.
-
Eseguire una delle operazioni seguenti:
-
Per incollare la formula e la formattazione, nel gruppo Appunti della scheda Home fare clic su Incolla.
-
Per incollare solo la formula, nel gruppo Appunti della scheda Home fare clic su Incolla, su Incolla speciale e quindi su Formule.
Nota: È possibile incollare solo i risultati della formula. Nel gruppo Appunti della scheda Home fare clic su Incolla, su Incolla speciale e quindi su Valori.
-
-
Verificare che i riferimenti di cella nella formula producano il risultato desiderato. Se necessario, cambiare il tipo di riferimento eseguendo le operazioni seguenti:
-
-
Selezionare la cella contenente la formula.
-
Nella barra della formula

-
Premere F4 per passare da una combinazione all'altra.
La tabella riepiloga il modo in cui un tipo di riferimento viene aggiornato se una formula contenente il riferimento viene copiata due celle in basso e due celle a destra.
-
|
Se la formula viene copiata: |
Se il riferimento è: |
Diventa: |
|---|---|---|
|
|
$A$1 (colonna assoluta e riga assoluta) |
$A$1 |
|
A$1 (colonna relativa e riga assoluta) |
C$1 |
|
|
$A1 (colonna assoluta e riga relativa) |
$A3 |
|
|
A1 (colonna relativa e riga relativa) |
C3 |
Nota: È anche possibile copiare formule in celle adiacenti usando il quadratino di riempimento 
Spostare le formule è molto simile allo spostamento dei dati nelle celle. L'unica cosa per cui watch è che i riferimenti di cella usati nella formula sono ancora quello desiderato dopo lo spostamento.
-
Selezionare la cella contenente la formula da spostare.
-
Fare clic su Home > Taglia oppure premere CTRL+X.
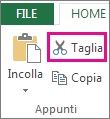
-
Selezionare la cella in cui inserire la formula e quindi fare clic su Incolla (o premere CTRL+V).
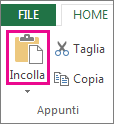
-
Verificare che i riferimenti di cella siano ancora quello desiderato.
Suggerimento: È anche possibile fare clic con il pulsante destro del mouse sulle celle per tagliare e incollare la formula.
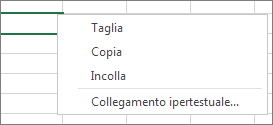
Suggerimento: È anche possibile copiare e incollare una formula in un'altra cella o un altro foglio di lavoro.
Servono altre informazioni?
È sempre possibile rivolgersi a un esperto della Tech Community di Excel o ottenere supporto nelle Community.
Vedere anche
Copiare e incollare una formula in un'altra cella o un altro foglio di lavoro
Modificare il tipo di riferimento (relativo, assoluto o misto)