Per impostazione predefinita, quando si copia (o si taglia) e si incolla in Excel, tutti gli elementi contenuti nella cella o nell'intervallo di origine, ovvero dati, formattazione, formule, convalida e commenti, vengono incollati nelle celle di destinazione. Questo accade quando si preme CTRL+V per incollare. Poiché potrebbe non essere quello che vuoi, hai molte altre opzioni per incollare, a seconda del contenuto copiato.
È ad esempio possibile incollare il contenuto di una cella, ma non la relativa formattazione. Oppure si vogliono trasporre i dati incollati da righe a colonne. In alternativa, potrebbe essere necessario incollare il risultato di una formula invece della formula stessa.
Importante: Quando si copiano e incollano formule, potrebbe essere necessario correggere i riferimenti di cella. Tuttavia, i riferimenti non vengono modificati quando si tagliano e incollano formule.
Suggerimento: È anche possibile usare il quadratino di riempimento per copiare una formula in celle adiacenti del foglio di lavoro.
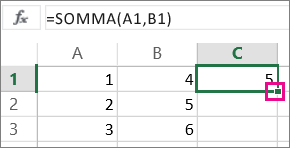
Opzioni del menu Incolla (sulla barra multifunzione)
Seleziona Home, seleziona l'icona degli Appunti (Incolla) e scegli l'opzione incolla specifica desiderata. Ad esempio, per incollare solo la formattazione dalla cella copiata, selezionare Formattazione 
|
Icona |
Nome dell'opzione |
Elementi incollati |
|---|---|---|
|
|
Incolla |
Tutto il contenuto della cella. |
|
|
Mantieni larghezza colonna origine |
Contenuto della cella copiata insieme alla larghezza della colonna. |
|
|
Trasponi |
Riorienta il contenuto delle celle copiate quando si incolla. I dati nelle righe vengono incollati nelle colonne e viceversa. |
|
|
Formule |
Formule, senza formattazione o commenti. |
|
|
Valori |
Risultati delle formule, senza formattazione o commenti. |
|
|
Formattazione |
Solo la formattazione delle celle copiate. |
|
|
Formattazione valori e origine |
Valori e formattazione dalle celle copiate. |
|
|
Incolla collegamento |
Riferimento alle celle di origine invece del contenuto delle celle copiate. |
|
|
Immagine |
Immagine copiata. |
|
|
immagine collegata |
Immagine copiata con un collegamento alle celle originali. Se si apportano modifiche alle celle originali, queste vengono riflesse nell'immagine incollata. |
Incolla speciale
Per usare le opzioni della casella Incolla speciale, seleziona Home, seleziona l'icona degli Appunti (Incolla) e seleziona Incolla speciale.
Tasti di scelta rapida: Premere CTRL+ALT+V.
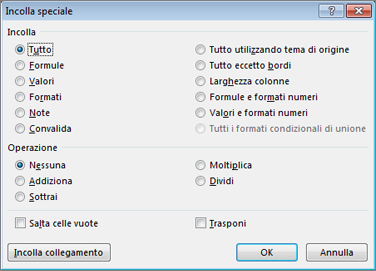
Nella finestra di dialogo Incolla speciale selezionare l'attributo che si vuole incollare.
Nota: A seconda del tipo di dati copiati e dall'opzione Incolla selezionata, altre opzioni potrebbero essere visualizzate in grigio.
|
Opzioni Incolla |
Azione |
|
Tutto |
Incolla tutto il contenuto delle celle e la formattazione dei dati copiati. |
|
Formule |
Incolla solo le formule dei dati copiati immessi nella barra della formula. |
|
Valori |
Incolla solo i valori dei dati copiati visualizzati nelle celle. |
|
Formati |
Incolla solo la formattazione delle celle dei dati copiati. |
|
Commenti e note |
Incolla solo i commenti e le note allegati alla cella copiata. |
|
Convalida |
Incolla le regole di convalida dei dati per le celle copiate nell'area di incollamento. |
|
Tutto utilizzando tema di origine |
Incolla tutto il contenuto delle celle nella formattazione del tema del documento applicata ai dati copiati. |
|
Tutto eccetto bordi |
Incolla tutto il contenuto e la formattazione delle celle applicate alla cella copiata, ad eccezione dei bordi. |
|
Larghezza colonne |
Incolla la larghezza di una colonna o di un intervallo di colonne copiato in un'altra colonna o intervallo di colonne. |
|
Formule e formati numeri |
Incolla solo le formule e tutte le opzioni di formattazione dei numeri dalle celle copiate. |
|
Valori e formati numeri |
Incolla solo i valori e tutte le opzioni di formattazione dei numeri dalle celle copiate. |
|
Tutti i formati condizionali uniti |
Incolla il contenuto e le opzioni di formattazione condizionale dalle celle copiate. |
È anche possibile specificare un'operazione matematica da applicare ai dati copiati.
|
Operazione |
Azione |
|
Nessuno |
Specifica che non verrà applicata alcuna operazione matematica ai dati copiati. |
|
Aggiungi |
Aggiunge i dati copiati ai dati nella cella di destinazione o nell'intervallo di celle. |
|
Sottrai |
Sottrae i dati copiati dai dati nella cella di destinazione o nell'intervallo di celle. |
|
Moltiplica |
Moltiplica i dati copiati con i dati nella cella di destinazione o nell'intervallo di celle. |
|
Dividi |
Divide i dati copiati per i dati nella cella di destinazione o nell'intervallo di celle. |
|
Altre opzioni |
Azione |
|---|---|
|
Ignora spazi vuoti |
Evita di sostituire i valori nell'area di incollamento quando si verificano celle vuote nell'area di copia quando si seleziona questa casella di controllo. |
|
Trasponi |
Quando si seleziona questa casella di controllo, le colonne di dati copiati vengono modificate in righe e viceversa. |
|
Incolla collegamento |
Fare clic per creare un collegamento alle celle copiate. |
Verificare e correggere i riferimenti di cella in una formula incollata
Nota: I riferimenti di cella vengono regolati automaticamente quando si tagliano (non si copiano) e si incollano formule.
Dopo aver incollato una formula copiata , verificare che tutti i riferimenti di cella siano corretti nella nuova posizione. I riferimenti di cella possono essere cambiati in base al tipo di riferimento (assoluto, relativo o misto) usato nella formula.
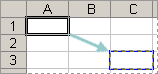
Ad esempio, se si copia una formula nella cella A1 e la si incolla due celle verso il basso e verso destra (C3), i riferimenti di cella nella formula incollata verranno modificati nel modo seguente:
|
Questo riferimento: |
Diventa: |
|---|---|
|
$A$1 (colonna assoluta e riga assoluta) |
$A$1 |
|
A$1 (colonna relativa e riga assoluta) |
C$1 |
|
$A1 (colonna assoluta e riga relativa) |
$A3 |
|
A1 (colonna relativa e riga relativa) |
C3 |
Se i riferimenti di cella nella formula non danno il risultato desiderato, provare a passare a tipi di riferimento diversi:
-
Selezionare la cella contenente la formula.
-
Nella barra della formula

-
Premere F4 per spostarsi tra le combinazioni di riferimento e scegliere quella desiderata.
Per altre informazioni sui riferimenti di cella, vedere Panoramica delle formule.
Quando si copia in Excel per il Web, è possibile selezionare le opzioni di incollamento nelle celle di destinazione.
Selezionare Home, selezionare l'icona degli Appunti, selezionare Incolla e selezionare l'opzione specifica desiderata per incollare. Ad esempio, per incollare solo la formattazione dalla cella copiata, selezionare Incolla formattazione 
|
Icona |
Nome dell'opzione |
Elementi incollati |
|---|---|---|
|
|
Incolla |
Tutto il contenuto della cella. |
|
|
Incollare formule |
Formule, senza formattazione. |
|
|
Intellectual Arbitrage Group |
Risultati delle formule, senza formattazione. |
|
|
Incollare la formattazione |
Solo la formattazione delle celle copiate. |
|
|
Incolla e trasponi |
Tutto il contenuto delle celle, ma riorienta il contenuto quando lo si incolla. I dati nelle righe vengono incollati nelle colonne e viceversa. |
Servono altre informazioni?
È sempre possibile rivolgersi a un esperto della Tech Community di Excel o ottenere supporto nelle Community.



















