Spostare i vecchi messaggi di posta elettronica, calendari e contatti in Microsoft 365
Se si vogliono spostare messaggi di posta elettronica, calendario e contatti nell'account Microsoft 365, seguire questa procedura:
Eseguire la migrazione della posta elettronica gmail.com con Outlook
Passaggio 1: Aggiungere un account Gmail in Outlook ed esportare un file PST
Importante
La procedura può essere diversa tra la versione nuova e quella classica di Outlook per Windows. Per determinare quale versione di Outlook è in uso, verificare se nel menu (sopra la barra multifunzione) è presente un'opzione File. Se l'opzione File non è disponibile, seguire la procedura per la versione classica di Outlook.
Se si usa la nuova versione di Outlook:
-
Nella scheda Visualizza selezionare Impostazioni visualizzazione.
-
Seleziona Account > account Email.
-
Per aggiungere un account, seleziona + Aggiungi account, seleziona un account suggerito dal menu a discesa o immetti un indirizzo e-mail diverso e seleziona Continua.
-
Se richiesto, immettere la password dell'account e selezionare Fine.
Se si usa la versione classica di Outlook:
-
Passare a Outlook > File > Aggiungi account.
-
Digita l'indirizzo e-mail gmail.com, seleziona Connetti e quindi fai clic su Fine.
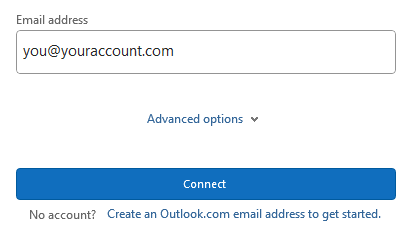
-
Selezionare l'account gmail.com > File > Apri & Esporta > Importa/Esporta.
-
Selezionare Esporta in un file > file di dati di Outlook (pst) > Avanti.
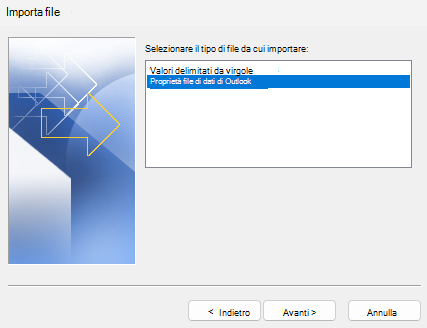
-
Assicurarsi di selezionare il gmail.com messaggio di posta elettronica, selezionare Includi sottocartelle e quindi avanti.
-
Selezionare Sostituisci duplicati con elementi esportati, esplorare e selezionare un percorso in cui salvare la cartella PST, quindi scegliere OK.
-
Seleziona Fine.
Passaggio 2: Importare il file PST di Gmail in un account Di Microsoft 365 in Outlook
-
In Outlook passare a File > Apri & Esporta > Importa/Esporta > Importare da altri programmi o file > file di dati di Outlook (pst) > Avanti.
-
Selezionare Sostituisci duplicati con elementi esportati, sfogliare e selezionare un percorso in cui salvare la cartella PST e quindi selezionare Apri.
-
Selezionare Importa elementi nella stessa cartella e quindi scegliere l'account Microsoft 365 dall'elenco.
-
Seleziona Fine.
Eseguire la migrazione del calendario di Gmail con Outlook
-
Passare a https://calendar.google.com e accedere all'account gmail.com di cui eseguire la migrazione a Microsoft 365.
-
Selezionare un calendario di cui eseguire la migrazione > Impostazioni e condivisione > Esportare il calendario.
-
Salva il file .zip dove vuoi, fai clic con il pulsante destro del mouse sul file e seleziona Estrai.
-
Passare a File > di Outlook > Apri & Esporta > Importa/Esporta > Aprire un file iCalendar o vCalendar > Avanti.
-
Vai al file salvato, seleziona il file, seleziona OK e quindi seleziona Apri come nuovo o Importa.
Importante
L'opzione Apri come nuovo crea un calendario separato in Outlook e l'opzione Importa recupera tutti gli elementi del calendario gmail.com nel calendario di Outlook.
Eseguire la migrazione dei contatti da Google a Microsoft 365
Passaggio 1: Esportare i contatti di Gmail
-
Nell'account Gmail scegliere Gmail > Contatti
-
Selezionare Altro > Esporta.
-
Scegliere il gruppo di contatti da esportare.
-
Scegliere il formato di esportazione CSV di Outlook.
-
Scegliere Esporta.
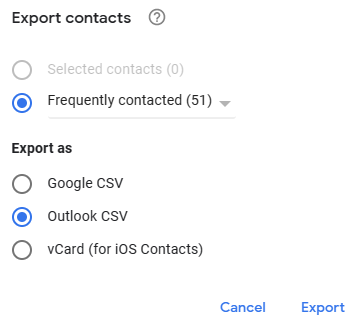
-
Quando richiesto, scegliere Salva con nome e passare a un percorso in cui salvare il file.
Passaggio 2: Importare i contatti di Gmail in Outlook
-
In Outlook passare a File > Apri & Esporta > Importa/Esporta > Importare da altri programmi o file > valori separati da virgola > Avanti.
-
Selezionare Sfoglia e scegliere il percorso del file di contatti salvato da Gmail, quindi scegliere tra:
-
Sostituire i duplicati con gli elementi importati.
-
Consentire la creazione di duplicati.
-
Non importare elementi duplicati.
-
-
Seleziona Avanti.
-
Nella casella Selezionare una cartella di destinazione scorrere fino all'inizio e selezionare la cartella Contatti > Avanti.
Se si hanno più account di posta elettronica, scegliere la cartella Contatti dell'account di posta elettronica da associare ai contatti.
5. Scegliere Fine.
Passaggi successivi
Per un ottimo strumento per risolvere problemi come l'invio e la ricezione di posta elettronica, vedere Problemi con l'invio e la ricezione di posta elettronica.
Argomenti correlati
Guida di Microsoft 365 per le piccole imprese su YouTube
Inoltrare automaticamente i messaggi di Gmail a un altro account
Eseguire la migrazione dei dati all'abbonamento a Microsoft 365 per le aziende








