Registrare le azioni come script di Office
È possibile automatizzare le attività ripetitive con Office Scripts Action Recorder in Excel e registrare le azioni come script da riprodurre in qualsiasi momento. È possibile modificare gli script quando cambia il flusso di lavoro. Gli script di Office vengono archiviati nel cloud, consentendo all'utente e al team di aggiornare tutte le cartelle di lavoro in base alle esigenze.
Nota: Prima di poter usare Office Scripts, un amministratore deve abilitarli.
Il registratore azioni crea uno script in base alle modifiche apportate a una cartella di lavoro. Queste azioni possono includere l'immissione di testo o numeri, l'esecuzione di comandi dalla barra multifunzione o dai menu, la formattazione di celle, righe o colonne, la creazione di tabelle di Excel e così via. Il riquadro attività visualizza un elenco descrittivo di tutti i passaggi che si stanno eseguendo.
Nota: Non è necessaria alcuna esperienza di codifica per registrare ed eseguire script di Office. È possibile scegliere di modificare le azioni dall'editor del codice, in cui si lavora con il codice TypeScript dello script. Informazioni sulla scrittura di script con l'editor di codice con l'esercitazione Registrare, modificare e creare script di Office in Excel.
Informazioni di base
-
Selezionare prima di tutto la scheda Automatizza sulla barra multifunzione. Vengono visualizzate le due opzioni principali nel gruppo Strumenti di script : Azioni record e Nuovo script.
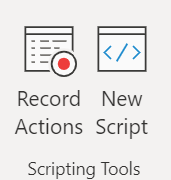
-
Per creare un nuovo script di Office, premere il pulsante Azioni record e quindi iniziare a eseguire i passaggi da automatizzare. In questo esempio si sta convertendo un intervallo di dati in una tabella di Excel, aggiungendo una colonna totale e una riga Totale e completando la formattazione dei valori come valuta.
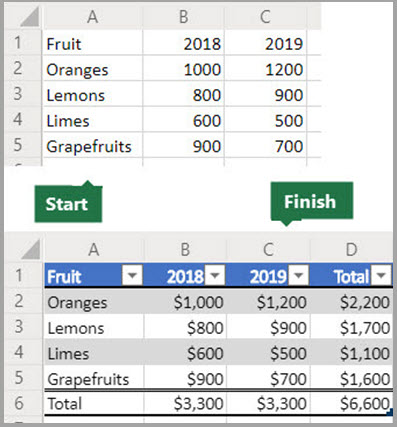
-
Quando si inizia a registrare un nuovo script di Office, a destra viene aperto un riquadro attività Azioni record . Qui vedrai un elenco ordinato delle azioni che stai eseguendo. Al termine di tutti i passaggi, premi il pulsante Interrompi .
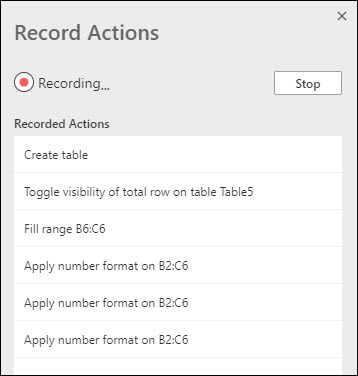
-
Dopo aver premuto il pulsante Interrompi , il riquadro Editor codice visualizza il nuovo script.
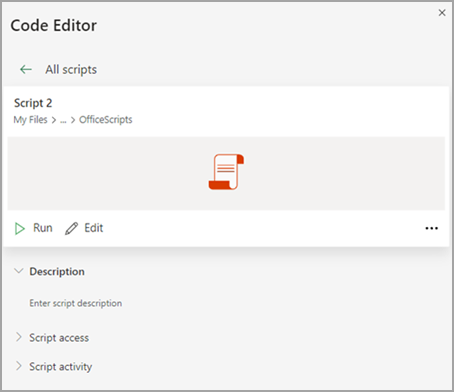
-
Per impostazione predefinita, excel assegna agli script il nome "Script 1", "Script 2" e così via. Tuttavia, è consigliabile assegnare agli script nomi e descrizioni significativi. Per assegnare un nuovo nome allo script, selezionare il menu Altre opzioni (...) e scegliere Rinomina dal menu a comparsa.
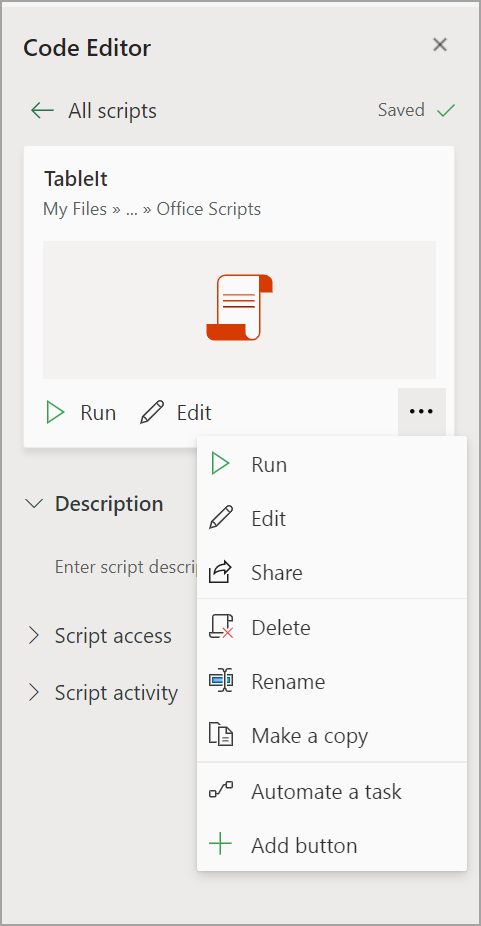
Applicare la modalità relativa
La modalità relativa consente di rendere più flessibile lo script registrato. Quando non si hanno esattamente le stesse posizioni delle celle dei dati su cui si sta lavorando, è possibile attivare la modalità relativa.
Confronto tra modalità assoluta predefinita e
-
Vengono registrate le posizioni esatte delle celle: la modifica di A3 modificherà A3 ogni volta che lo script viene eseguito.
-
È preferibile che le celle con cui si lavora siano gli stessi indirizzi di cella ogni volta.
Modalità relativa
-
Le posizioni delle celle sono basate sulla cella selezionata. Se si inizia a registrare lo script con la cella A1 selezionata e si modifica A3, lo script modifica sempre la cella che si trova due righe sotto la cella attualmente selezionata.
-
Particolarmente usato quando lo script agisce sulla cella corrente o sulle celle circostanti.
-
Selezionare il menu a discesa nel riquadro attività Azioni record .
-
Selezionare Modalità relativa.
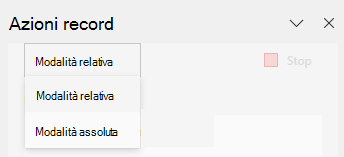
Serve ulteriore assistenza?
È sempre possibile rivolgersi a un esperto della Tech Community di Excel o ottenere supporto nella community Answers.
Vedi anche
Documentazione tecnica su Office Scripts
Registrare, modificare e creare office scripts in Excel
Risoluzione dei problemi relativi agli script di Office










