Introduzione al nuovo Outlook per Windows
Il nuovo Outlook per Windows porta le funzionalità più recenti, le funzionalità assistite intelligenti e una nuova progettazione moderna e semplificata dell'app Outlook. È possibile personalizzarlo in base al proprio stile e fare di più con il nuovo Outlook per Windows.

Inizia il viaggio con noi e aiutaci a dare forma al futuro del nuovo Outlook per Windows.
Importante: La maggior parte degli account è supportata nei nuovi Outlook. Sono inclusi account Microsoft come un account Outlook.com o Hotmail.com, account aziendali o dell'istituto di istruzione assegnati all'utente dall'amministratore dell'organizzazione, account di terze parti come Gmail, Yahoo!, iCloud e altri account di terze parti che si connettono tramite IMAP.
Nota: Limitazione:Il nuovo Outlook offre solo supporto limitato per le cartelle pubbliche. È consigliabile continuare a usare la finestra classica di Outlook per se si dipende in larga misura dalle caratteristiche delle cartelle pubbliche, ad esempio la creazione, la modifica o l'eliminazione di cartelle pubbliche in Outlook.
Per altre informazioni sul nuovo Outlook per Windows, vedere questo post di blog.
Per i professionisti IT, vedere altre informazioni sulla distribuzione di Outlook nell'organizzazione.
Inviare feedback o ottenere supporto
Vogliamo sapere come possiamo migliorare l'esperienza! L'unico posto in cui condividere feedback o ottenere supporto è direttamente all'interno dell'app. Selezionare Guida e scegliere Supporto o Feedback. Trattandosi di un prodotto Preview, le opzioni di supporto standard a pagamento, consumer o commerciale, non sono attualmente disponibili per i nostri clienti.
Per altre informazioni, vedere Contattare il supporto e fornire feedback all'interno del nuovo Outlook per Windows.
Partecipa all'anteprima
Scegliere gli elementi attualmente in uso per la posta elettronica e il calendario per informazioni su come partecipare all'anteprima:
Suggerimento: È possibile tornare indietro ogni volta che si vuole, basta disattivare l'interruttore nel nuovo Outlook per aprire automaticamente la versione classica.
Se i tuoi account sono supportati nel nuovo Outlook per Windows, vedrai un interruttore in alto a destra per provare il nuovo Outlook. Se selezioni questo interruttore, la nuova app verrà scaricata e potrai passare all'anteprima.
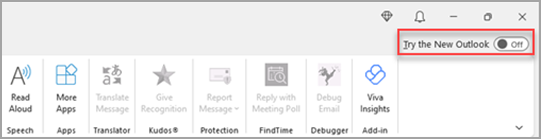
Il nuovo Outlook per Windows verrà avviato nell'account impostato come account di invio predefinito in Outlook. Se Outlook non riesce ad accedere automaticamente, digitare manualmente l'account ed effettuare l'accesso.
Se è la prima volta che si passa al nuovo Outlook, verrà chiesto di trasferire le impostazioni dalla versione classica di Outlook per Windows. Seleziona Importa impostazioni se vuoi visualizzarle oppure scegli Ignora. Per altre informazioni sulle impostazioni importate, vedere Eseguire la migrazione delle impostazioni al nuovo Outlook per Windows.
Importante: Se l'interruttore non viene visualizzato, è possibile che si stia usando un account non ancora supportato o che l'amministratore abbia bloccato l'interruttore in questo momento.
Se gli account sono supportati nel nuovo Outlook, verrà visualizzato un interruttore nell'angolo in alto a destra dell'app Posta in Windows 10 e 11 per provare il nuovo Outlook. Questa opzione scarica la nuova app e cambia il client di posta elettronica preferito.

Il nuovo Outlook per Windows verrà avviato nel primo account dell'elenco in Windows Mail. Se Outlook non riesce ad accedere automaticamente, digitare manualmente l'account ed effettuare l'accesso.
Selezionare Importa impostazioni nella finestra di dialogo visualizzata per visualizzare le impostazioni o scegliere Ignora. Per altre informazioni sulle impostazioni importate, vedere Eseguire la migrazione delle impostazioni al nuovo Outlook per Windows.
Importante: Se l'interruttore non è visualizzato, è possibile che si stia usando un account non ancora supportato.
Personalizzare l'esperienza
Esplorare le opzioni e le impostazioni di personalizzazione
Se si è passati dalla versione classica di Outlook per Windows o dall'app Posta, si avrà la possibilità di eseguire la migrazione di alcune delle impostazioni, per altre informazioni qui. Tuttavia, è ancora bello acquisire familiarità con le ultime opzioni. Le impostazioni sono disponibili nell'icona a ingranaggio nell'angolo in alto a destra. È anche possibile apportare aggiornamenti rapidi a determinate impostazioni facendo clic sulla scheda Visualizza .
Le modifiche apportate alle impostazioni nel nuovo Outlook per Windows si rifletteranno anche in Outlook sul web.

Gestire tutti i messaggi di posta elettronica e i calendari in un'unica posizione
Selezionare Aggiungi account nella parte inferiore dell'elenco di cartelle oppure passare a Impostazioni e scegliere Aggiungi account in Account. Gli account attualmente supportati includono account Microsoft per aziende o istituti di istruzione e account Outlook.com, Hotmail o Gmail. Nell'elenco delle cartelle è possibile contrassegnare cartelle, categorie o contatti di qualsiasi account come Preferiti per un accesso rapido all'inizio dell'elenco.
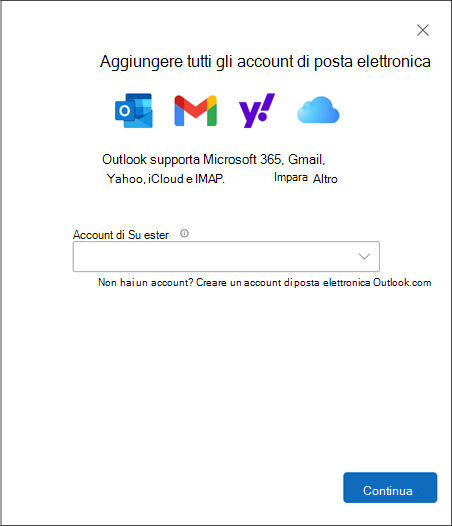
Acquisire familiarità (di nuovo) con la barra multifunzione
La barra superiore dell'app dovrebbe essere familiare se hai già usato app come Word o Excel, inclusa la versione classica di Outlook per Windows. Nota come barra multifunzione, è la posizione in cui trovare i comandi necessari per gestire la posta in arrivo o formattare i messaggi di posta elettronica. È possibile ingrandire la barra multifunzione (l'esperienza classica) o più piccola (esperienza semplificata) usando la freccia a discesa sul lato destro della barra. Per personalizzare i comandi visualizzati nella barra multifunzione semplificata, selezionare Personalizza.

Barra di spostamento e La mia giornata
Sul lato sinistro viene visualizzata la barra di spostamento, che consente di passare facilmente a Calendario, Contatti o a qualsiasi altra app usata di frequente. Per accedere rapidamente al calendario o alle attività senza uscire dalla posta in arrivo, è possibile usare La mia giornata selezionando l'icona in alto a destra.
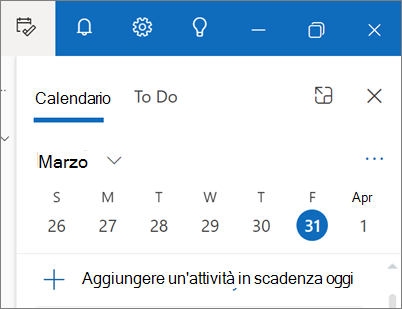
Cosa devo controllare?
Aggiungere messaggi di posta elettronica
Hai mai avuto problemi a tenere traccia del thread di posta elettronica chiave a cui stai rispondendo attivamente? Oppure è presente un messaggio di posta elettronica con le informazioni principali a cui si fa spesso riferimento? Ora basta fare clic con il pulsante destro del mouse su un messaggio e scegliere Aggiungi . Il messaggio verrà visualizzato nella parte superiore della posta in arrivo, risparmiando il tempo necessario per tornare indietro e cercarlo.
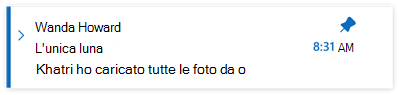
Posponi e-mail
A volte la posta elettronica è molto importante, ma non ancora. Con la funzionalità Posponi è possibile pianificare il recapito della posta elettronica nella posta in arrivo, visualizzata nel momento desiderato, in modo da poterla gestire quando è il momento giusto. Basta fare clic con il pulsante destro del mouse su un messaggio e scegliere Posponi oppure selezionare Posponi sulla barra multifunzione. Scegli quindi l'ora in cui vuoi che venga recapitata.
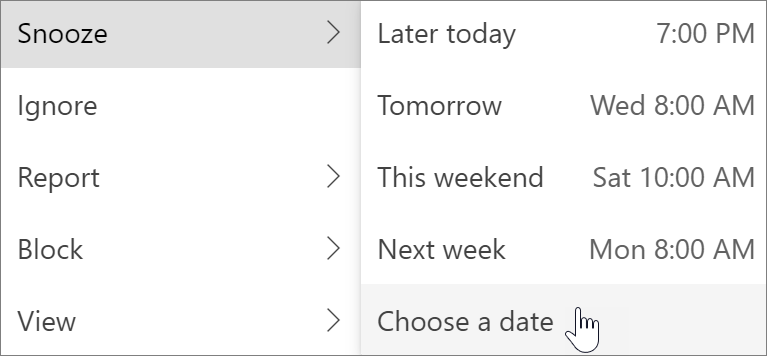
Pianificare l'invio di messaggi di posta elettronica
Nel mondo del lavoro ibrido di oggi, la giornata potrebbe essere la notte di qualcun altro, quindi non si vuole inviare un messaggio di posta elettronica a qualcuno nel cuore della notte. Con il nuovo Outlook, è semplice inviare un messaggio di posta elettronica quando si vuole. Basta selezionare la freccia a discesa accanto a Invia e scegliere Pianifica invio.
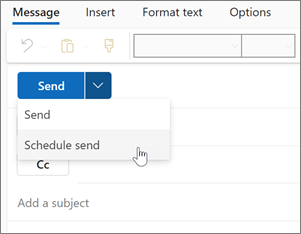
Categorie
Potresti avere familiarità con le categorie, ma sono state aggiornate in modo significativo. Visualizzare i nomi e i colori delle categorie direttamente nei messaggi nella posta in arrivo. Si vogliono visualizzare tutti gli elementi contrassegnati con tale categoria? Basta fare clic direttamente sul messaggio. Puoi anche aggiungere una categoria ai Preferiti.
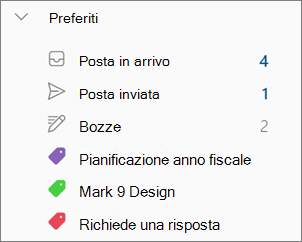
Supporto per le caratteristiche principali di Outlook
|
Funzionalità |
Outlook sul Web |
Outlook per Windows |
App Windows Mail |
Nuovo Outlook per Windows |
|---|---|---|---|---|
|
Aggiungere messaggi di posta elettronica
|
Sì |
No |
No |
Sì |
|
Posponi i messaggi di posta elettronica
|
Sì |
No |
No |
Sì |
|
Visualizzazione La mia giornata
|
Sì |
Sì** |
No |
Sì |
|
Regole posta in arrivo
|
Sì |
Sì |
No |
Sì |
|
Impostazioni
|
Sì |
Sì |
Sì |
Sì |
|
Componenti a ciclo continuo
|
Sì |
No |
No |
Sì |
|
Account |
Sì |
Sì |
Sì |
Sì |
|
Outlook.com account
|
Sì |
Sì |
Sì |
Sì |
|
Account di terze parti (Gmail, Yahoo e così via)
|
Sì*** |
Sì |
Sì |
Sì*** |
|
Supporto per più account
|
Sì*** |
Sì |
Sì |
Sì |
|
Supporto dei
|
No |
Sì |
No |
No* |
|
Delegazione
|
Sì |
Sì |
No |
Sì |
|
Cassette postali
|
Sì |
Sì |
No |
Sì |
|
Supporto offline |
No |
Sì |
Sì |
No* |
|
Componenti aggiuntivi
|
Sì |
Sì |
No |
Sì |
|
Componenti aggiuntivi
|
No |
Sì |
No |
No |
*Prossimamente
**Supportata in Outlook per Windows tramite la barra di To-Do
Con funzionalità limitate
Vedi anche
Iniziare a usare il nuovo Outlook per Windows










