Gestire i contatti in Outlook sul Web
Oltre alla posta in arrivo e al calendario, Outlook consente anche di gestire i contatti per verificare che le informazioni sulle persone a cui è necessario rimanere in contatto siano sempre aggiornate.
Creare un contatto
-
Selezionare Persone.
-
Selezionare Nuovo contatto.
-
Aggiungere dettagli.
-
Selezionare Aggiungi altro e scegliere i dettagli aggiuntivi desiderati.
-
Selezionare Crea.
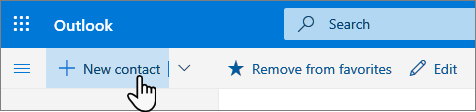
Modificare un contatto
-
Selezionare un contatto.
-
Selezionare Modifica.
-
Apportare le modifiche desiderate.
Nota: Alcune informazioni vengono fornite dall'organizzazione e non è possibile modificarle.
-
Scegliere Salva.
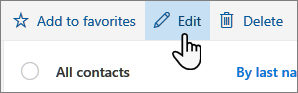
Creare un elenco di contatti
-
Selezionare la freccia in giù accanto a nuovo contatto e scegliere nuovo elenco contatti.
-
Assegnare un nome all'elenco contatti.
-
Digitare i nomi o gli indirizzi di posta elettronica da aggiungere all'elenco contatti.
-
Aggiungere una descrizione.
-
Selezionare Crea.
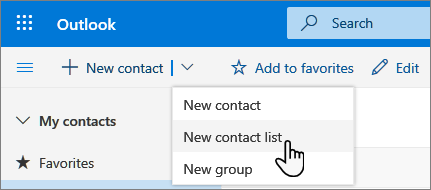
Connettere l'account di Microsoft 365 a LinkedIn
Quando si connette l'account a LinkedIn, la rete di connessioni viene collegata direttamente a Outlook. In questo modo verranno aggiunte informazioni aggiuntive alle schede profilo e in Outlook per il Web vengono fornite informazioni su una scheda LinkedIn nella scheda contatto.
Ecco come si connette:
-
In una scheda profilo selezionare l'icona o la sezione di LinkedIn.
-
Selezionare Sì, andiamo/ continua a LinkedIn.
-
Se richiesto, accedere al proprio account LinkedIn.
-
Selezionare accetta per connettere l'account LinkedIn con il proprio account di Microsoft 365.
-
Scegliere uno:
-
Selezionare accetta per consentire all'account dell'ufficio o dell'Istituto di istruzione di condividere i dati con LinkedIn.
-
Selezionare non ora se non si vuole consentire all'account di lavoro o dell'Istituto di istruzione di condividere i dati con LinkedIn.
-
-
Se richiesto, selezionare got it/OK per completare la configurazione.
Leggi altre informazioni su come funziona questa integrazione: LinkedIn in app e servizi Microsoft.
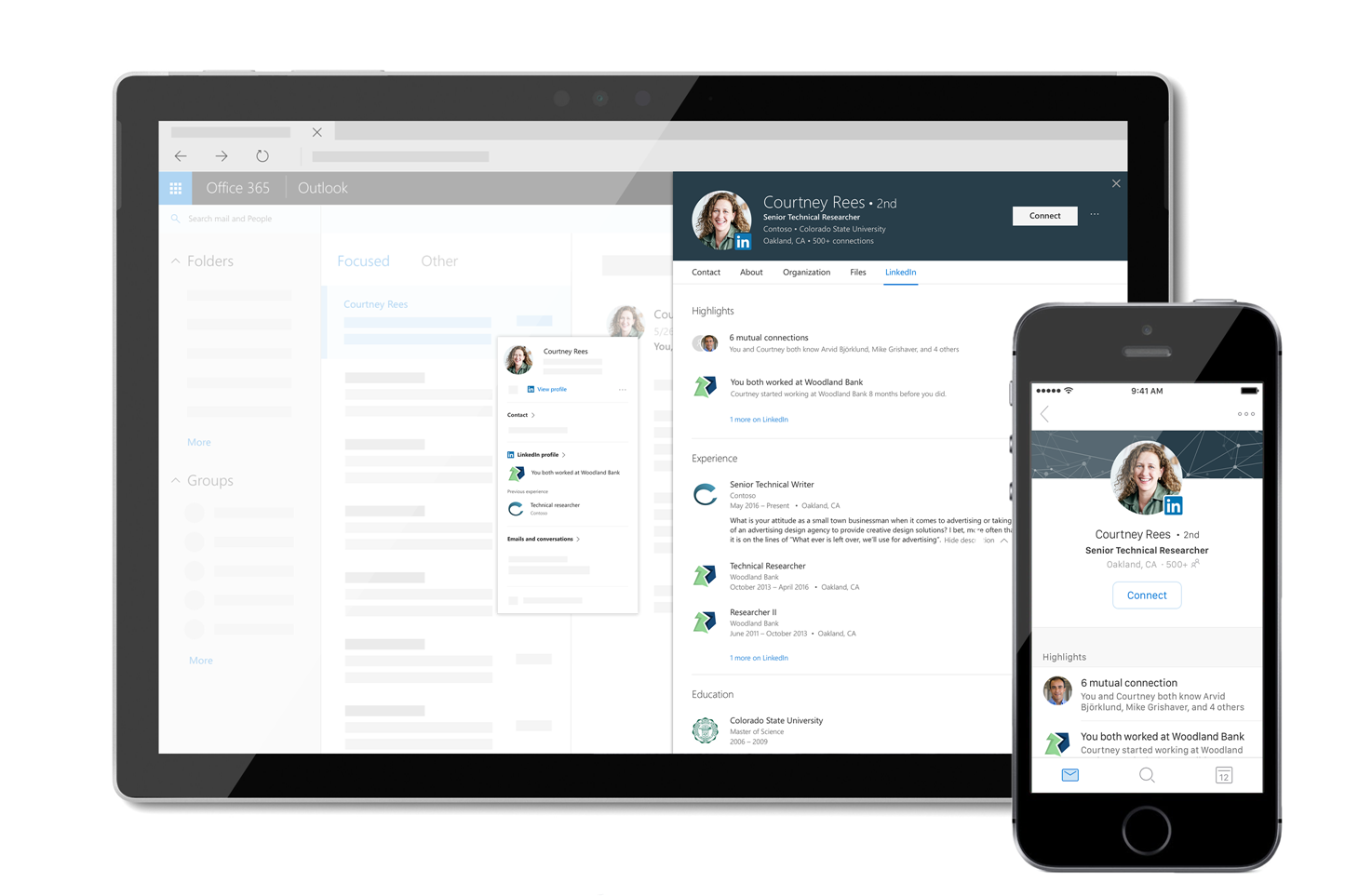
Nota: Le caratteristiche e le informazioni fornite in questa guida si applicano a Outlook sul Web, disponibile tramite Microsoft 365.










