Pengaturan mulai Windows
Anda mungkin perlu mengubah pengaturan startup Windows untuk memecahkan masalah, mengoptimalkan proses startup, atau mengubah perilaku boot sistem untuk tugas tertentu.
Misalnya, opsi pemecahan masalah umum adalah mengaktifkan Mode Aman, yang memulai Windows dalam keadaan terbatas, di mana hanya layanan dan driver penting yang kosong yang dimulai. Jika masalah tidak muncul kembali saat Anda memulai dalam mode aman, Anda dapat menghilangkan pengaturan default, driver perangkat dasar, dan layanan sebagai kemungkinan penyebabnya.
Pengaturan startup lainnya mencakup fitur tingkat lanjut yang ditujukan untuk digunakan oleh administrator sistem dan profesional TI.
Artikel ini menjelaskan cara mengubah perilaku startup Windows, dan opsi yang tersedia.
Mengubah pengaturan startup
Ada berbagai cara untuk mengubah pengaturan startup. Perluas setiap bagian untuk mempelajari selengkapnya:
-
Di aplikasi Pengaturan di perangkat Windows Anda, pilih Pemulihan > Sistem atau gunakan pintasan berikut:
Catatan: Di Windows 10, Anda dapat mengakses dari Pembaruan & Pemulihan > Keamanan
-
Di bawah Opsi pemulihan, di samping Mulai tingkat lanjut, pilih Mulai ulang sekarang
-
Setelah boot ulang, pilih Pemecahan masalah > Opsi tingkat lanjut > Pengaturan Mulai > Mulai Ulang
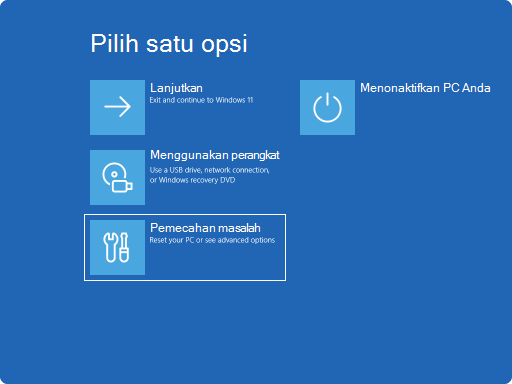
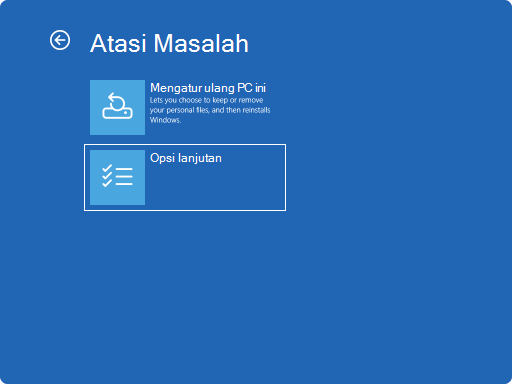
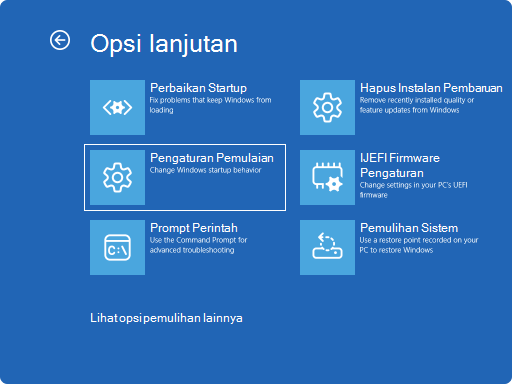
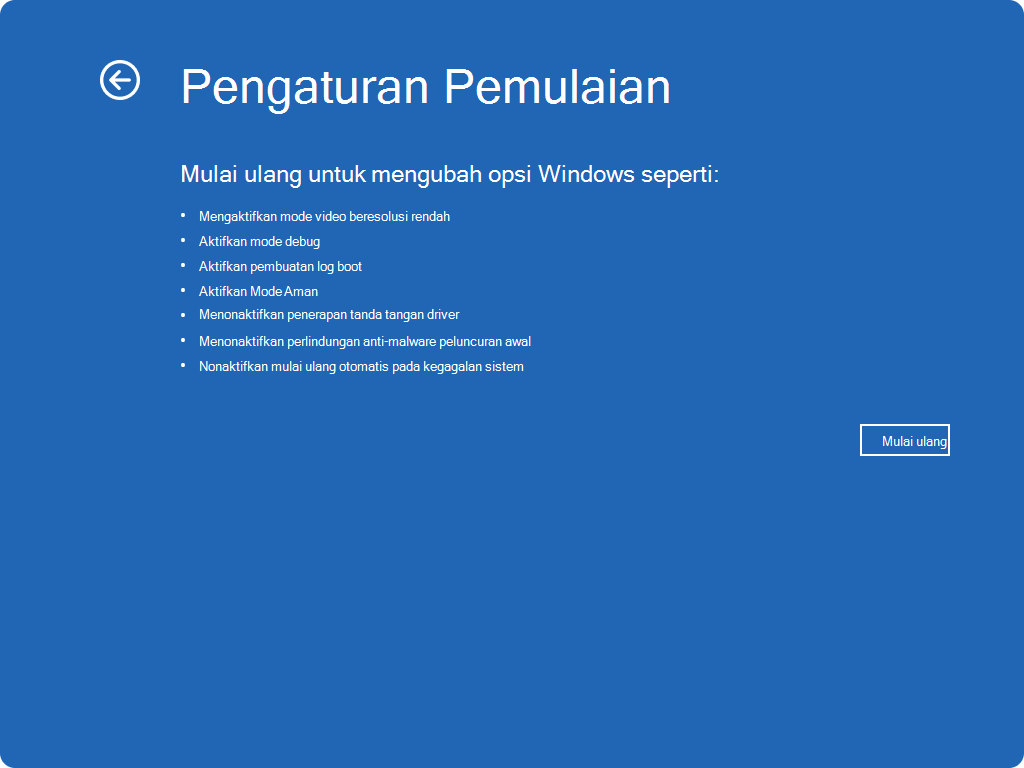
-
Jika perangkat dienkripsi, Anda harus memasukkan kunci pemulihan BitLocker
-
Di layar Pengaturan Mulai pilih salah satu opsi yang tersedia, atau tekan Enter untuk boot Windows secara normal
-
Pada layar masuk Windows, tekan dan tahan tombol Shift saat Anda memilih Power > Mulai ulang
-
Setelah boot ulang, pilih Pemecahan masalah > Opsi tingkat lanjut > Pengaturan Mulai > Mulai Ulang
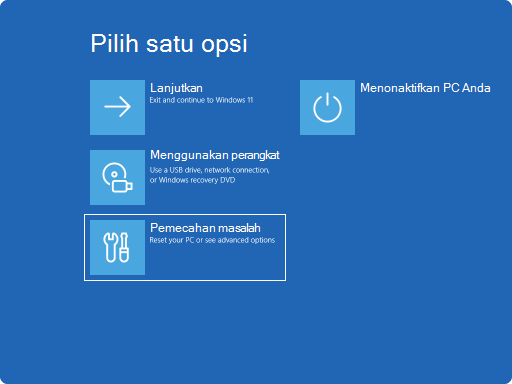
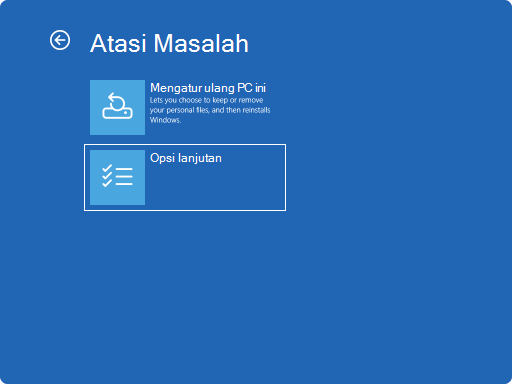
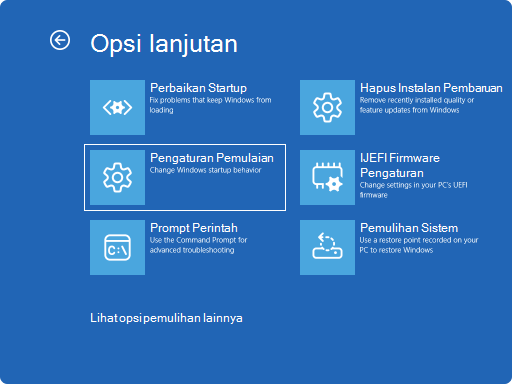
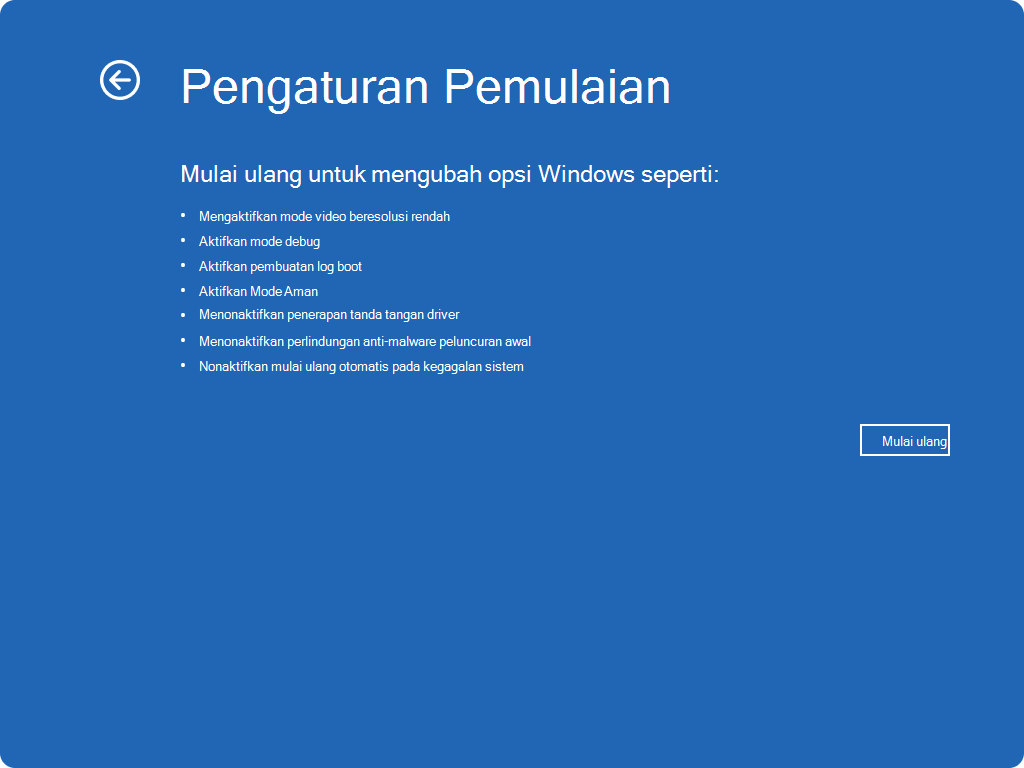
-
Jika perangkat dienkripsi, Anda harus memasukkan kunci pemulihan BitLocker
-
Di layar Pengaturan Mulai pilih salah satu opsi yang tersedia, atau tekan Enter untuk boot Windows secara normal
Dalam skenario ini, Anda harus memaksa perangkat Windows anda untuk memasukkan Perbaikan Otomatis, yang biasanya terdiri dari mengganggu proses boot normal dua kali. Hal ini dapat dilakukan dengan mengaktifkan perangkat lalu menahan tombol daya untuk mematikan paksa sebelum Windows selesai memuat. Setelah melakukan dua kali ini, Windows harus secara otomatis melakukan boot ke Lingkungan Pemulihan Windows (Windows RE) pada restart ketiga.
Berikut adalah langkah-langkahnya:
-
Mulai perangkat Anda dan tunggu logo Windows (atau logo produsen) muncul
-
Segera setelah logo Windows muncul, tekan dan tahan tombol daya hingga perangkat mati
-
Aktifkan kembali perangkat Anda dan ulangi langkah 2
-
Aktifkan perangkat Anda untuk ketiga kalinya. Windows akan menampilkan layar Pemulihan .
Pilih Lihat opsi perbaikan tingkat lanjut
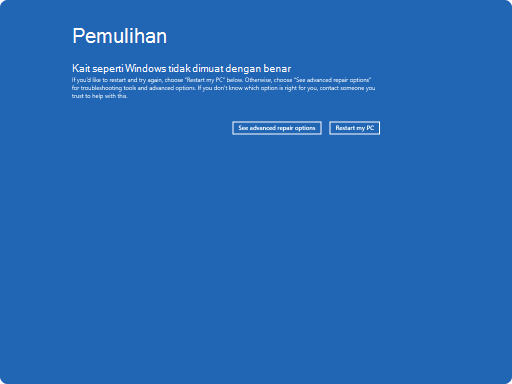
-
Pilih Pemecahan masalah > Opsi tingkat lanjut > Pengaturan Startup > Mulai Ulang
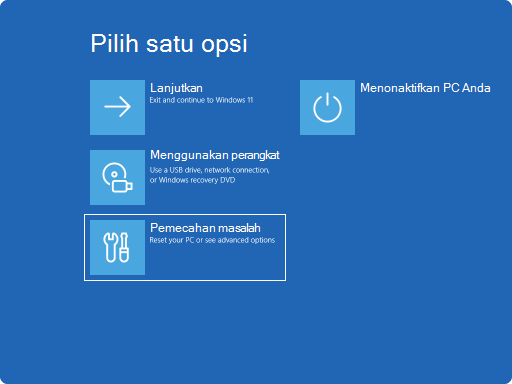
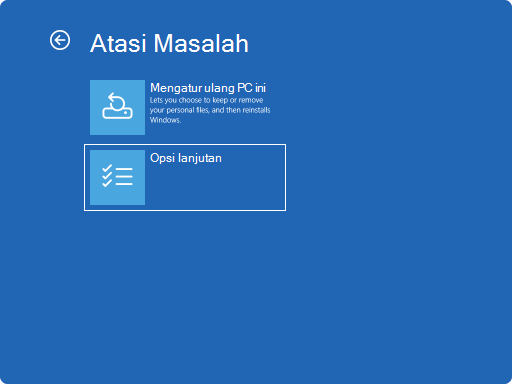
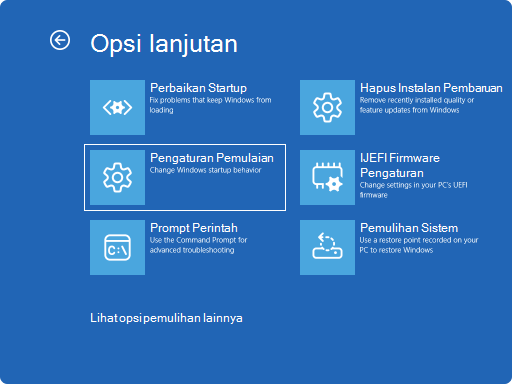
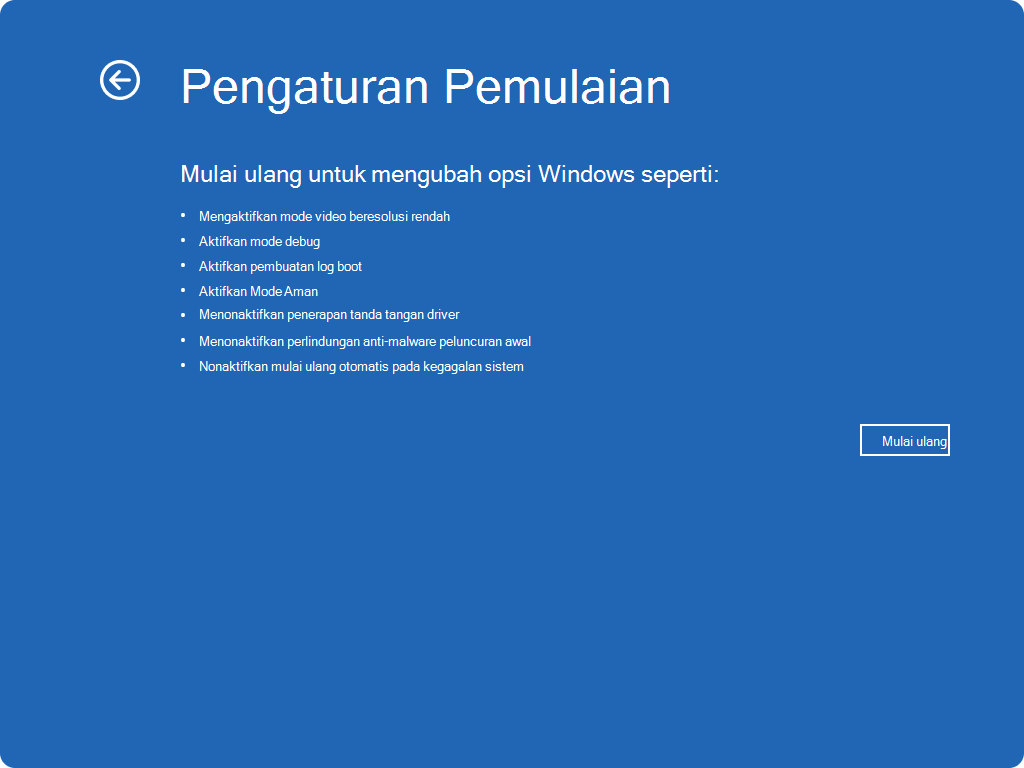
-
Jika perangkat dienkripsi, Anda harus memasukkan kunci pemulihan BitLocker
-
Di layar Pengaturan Mulai pilih salah satu opsi yang tersedia, atau tekan Enter untuk boot Windows secara normal
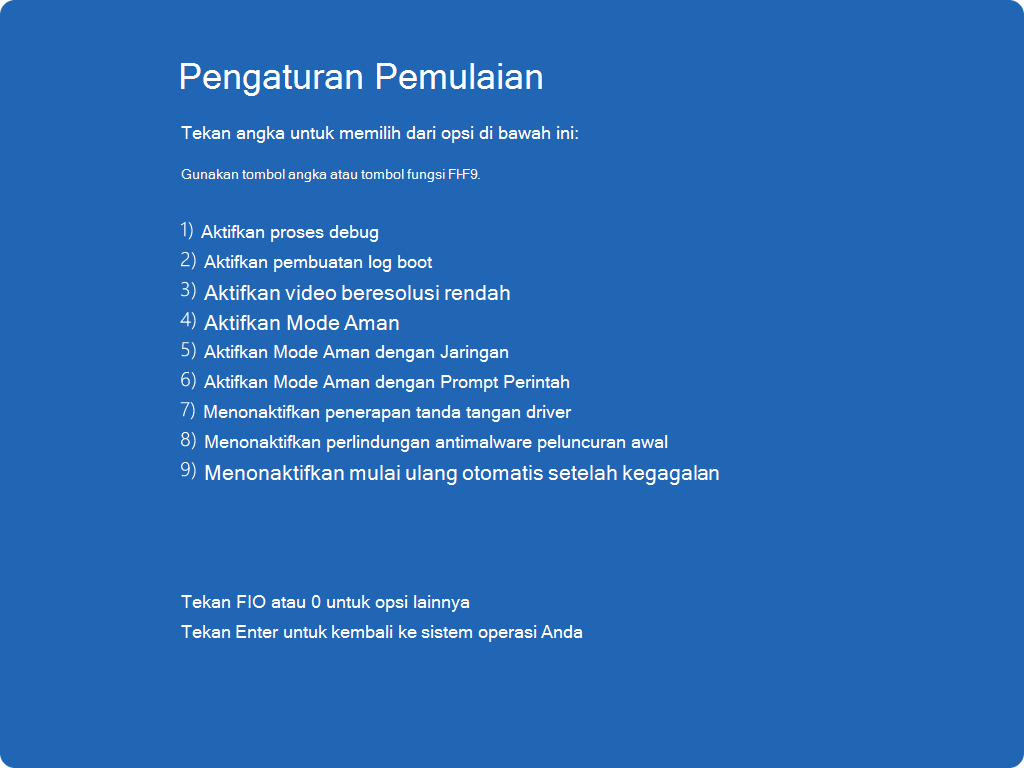
Daftar pengaturan mulai
Berikut adalah daftar pengaturan startup yang bisa Anda pilih. Untuk memilihnya, gunakan tombol angka atau tombol fungsi F1-F9:
-
Aktifkan proses debug.Memulai Windows dalam mode pemecahan masalah tingkat lanjut yang ditujukan untuk profesional TI dan administrator sistem
-
Aktifkan pembuatan log boot. Membuat file, ntbtlog.txt, yang mencantumkan semua driver yang diinstal selama startup dan mungkin berguna untuk pemecahan masalah tingkat lanjut
-
Aktifkan video beresolusi rendah. Memulai Windows menggunakan driver video Anda saat ini dan menggunakan pengaturan resolusi rendah dan kecepatan refresh. Anda dapat menggunakan mode ini untuk mengatur ulang pengaturan tampilan
-
Aktifkan Mode Aman. Mode aman memulai Windows dalam keadaan dasar, menggunakan serangkaian file dan driver terbatas. Jika masalah tidak terjadi dalam mode aman, ini berarti bahwa pengaturan default dan driver perangkat dasar tidak menyebabkan masalah. Mengamati Windows dalam mode aman memungkinkan Anda mempersempit sumber masalah dan dapat membantu Anda memecahkan masalah di perangkat
-
Mode Aman dengan Jaringan. Mode Aman dengan Jaringan menambahkan driver dan layanan jaringan yang Anda perlukan untuk mengakses internet dan komputer lain di jaringan Anda
-
Mode Aman dengan Prompt Perintah. Memulai Windows dalam mode aman dengan jendela prompt perintah, bukan antarmuka Windows biasa
-
Nonaktifkan Penerapan Tanda Tangan Driver. Memperbolehkan driver yang berisi tanda tangan yang tidak tepat untuk diinstal
-
Nonaktifkan perlindungan antimalware peluncuran awal . Perlindungan antimalware peluncuran awal (ELAM) adalah fitur keamanan di Windows yang memungkinkan perangkat lunak antimalware untuk memulai sebelum semua komponen pihak ketiga lainnya selama proses boot. ELAM memastikan bahwa sistem tidak menginisialisasi driver boot yang tidak diketahui yang bisa berbahaya. Pilih opsi ini untuk menonaktifkan ELAM untuk sementara
-
Nonaktifkan mulai ulang otomatis pada kegagalan sistem. Mencegah Windows memulai ulang secara otomatis jika kesalahan menyebabkan Windows gagal. Pilih opsi ini hanya jika Windows terjebak dalam pengulangan di mana Windows gagal, mencoba untuk memulai ulang, dan gagal lagi berulang kali
Anda dapat menekan Enter untuk memulai Windows secara normal.
Bagaimana jika Windows tetap melakukan booting dalam Mode Aman?
Memulai ulang perangkat Anda akan cukup untuk keluar dari Mode Aman kembali ke mode normal. Namun, jika karena beberapa alasan perangkat Anda masih melakukan booting ke Mode Aman, cobalah hal ini:
-
Tekan tombol Windows + R
-
Dalam kotak Buka , ketikkan msconfig lalu pilih OK
-
Pilih tab Boot
-
Di bawah Opsi boot, kosongkan kotak centang Boot aman










