Berkolaborasi dengan Viva Goals
Microsoft Viva Goals memungkinkan Anda untuk berkolaborasi dengan kolega ketika merencanakan tujuan dan hasil utama. Ada beberapa cara yang Viva Goals menampilkan perataan secara visual sehingga Anda bisa menampilkan dan melacak kolaborasi Anda dan meratakan OKR Anda dengan tim dan organisasi Anda.

Dalam artikel ini:
Menampilkan OKR di Viva Goals
Ada tiga cara untuk melihat tujuan, hasil utama, dan inisiatif dalam Viva Goals.
Tampilan daftar
Tampilan default dalam Viva Goals. Buat, tinjau, dan lacak kemajuan untuk OKR dan inisiatif dalam satu periode waktu atau lebih dalam tampilan daftar.
Untuk menampilkan tujuan perusahaan Anda:
-
Pilih perusahaan Anda dari bilah navigasi kiri.
-
Pilih ikon panah perluasan di samping tujuan, hasil kunci, atau inisiatif untuk menampilkan tujuan bertumpuk.
-
Tujuan diidentifikasi oleh ikon target.
-
Hasil kunci diperlihatkan oleh ikon speedometer.
-
Inisiatif diidentifikasi oleh ikon kalender.
3. Lanjutkan memilih ikon panah perluasan untuk menjelajahi berbagai area organisasi Anda.
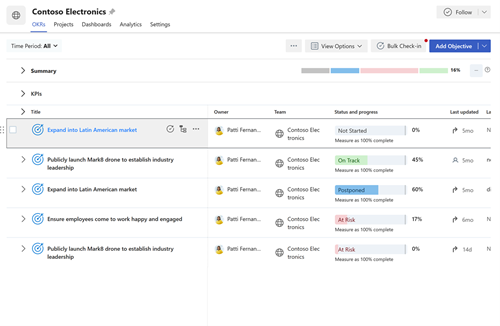
Tampilan cepat
Tampilan cepat adalah panel yang muncul di sisi kanan halaman saat Anda memilih judul tujuan, hasil kunci, atau inisiatif. Tampilan ini memberikan gambaran umum kemajuan, detail, perataan, tujuan anak, dan aktivitas untuk OKR atau inisiatif.
Untuk menampilkan detail ini, pilih tujuan, hasil utama, atau inisiatif apa pun untuk memperluas tampilan cepat.
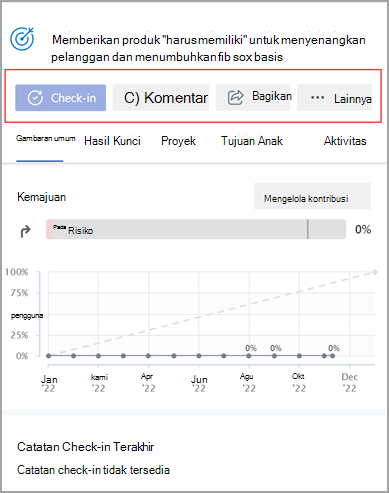
Tampilan bagan
Tampilan bagan menampilkan semua OKR dan inisiatif dalam struktur hierarki, seperti bagan organisasi.
Untuk mengubah tampilan OKR dari tampilan daftar menjadi tampilan bagan:
-
Pilih Opsi tampilan.
-
Pilih Tampilkan sebagai bagan.
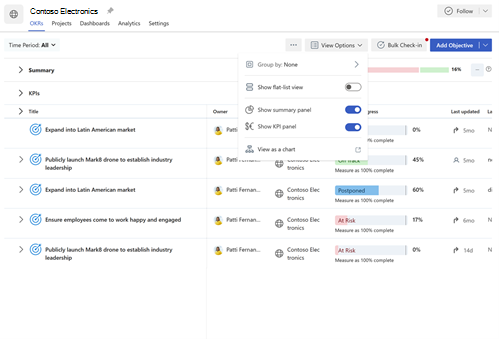
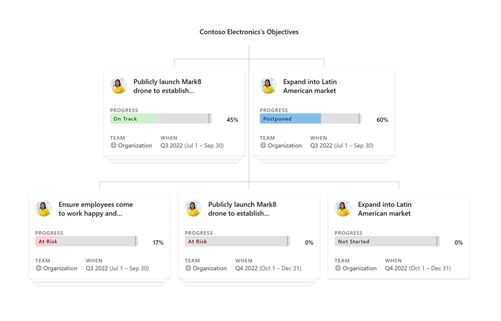
Ratakan Tujuan, Hasil Utama, dan Inisiatif
Berkolaborasi dengan pengguna dan tim lain adalah komponen utama untuk manfaat OKR. Menyelaraskan tujuan Anda ke atas dan ke bawah di tingkat tim dan organisasi memungkinkan semua orang untuk bekerja menuju tujuan bersama.
Saat membuat tujuan baru:
-
Pilih panah perluasan di samping Perataan dan pilih Ratakan tujuan.
-
Cari tujuan, tim, pemilik, atau periode waktu dari bilah pencarian atau pilih dari periode waktu dan entitas yang disarankan.
-
Pilih kotak centang di samping item yang diinginkan.
-
Pilih Simpan.
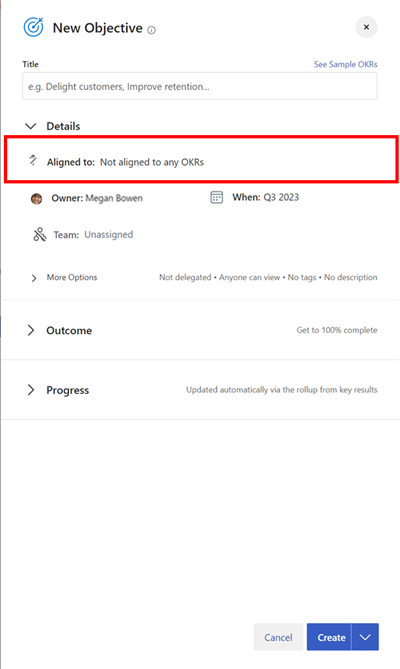
Saat mengedit tujuan, hasil kunci, atau inisiatif yang sudah ada:
-
Pilih Opsi lainnya > Edit.
-
Pilih chevron di samping Perataan dan pilih Ratakan Tujuan.
-
Cari tujuan, tim, pemilik, atau periode waktu dari bilah pencarian atau pilih dari periode waktu dan entitas yang disarankan.
-
Pilih kotak centang di samping item yang diinginkan.
-
Pilih Simpan.
Tips: Anda dapat meratakan tujuan ke beberapa tujuan untuk memperlihatkan kolaborasi antar tim. Beberapa perataan bekerja dengan cara yang sama seperti perataan tunggal. Pilih kotak centang di samping item yang ingin Anda ratakan. Tujuan beberapa rata dibedakan dengan ikon panah ganda.
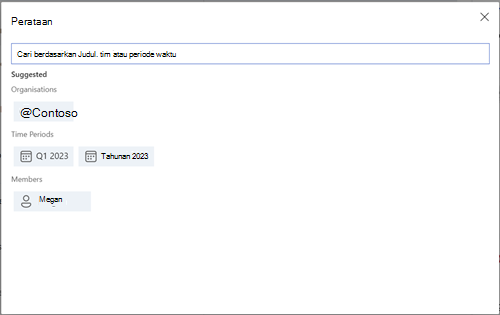
Meratakan Izin
Pemilik OKR dapat mengatur izin menampilkan, meratakan, dan mengedit di OKR atau Inisiatif. Dengan mengatur izin perataan untuk OKR, pemilik OKR dapat menghindari ketidaksejajaran OKR oleh pengguna lain ke OKR mereka yang akan memengaruhi kemajuan OKR mereka. Demikian pula, pemilik OKR dapat mengontrol pemirsa atau editor pada OKR atau Inisiatif.
Di bagian 'Kelola Izin' pada OKR atau Inisiatif, berikut adalah tiga opsi yang tersedia:
-
Siapa pun di organisasi dapat menampilkan dan meratakan:Ini adalah opsi default yang memungkinkan setiap pengguna di organisasi Anda untuk menampilkan dan meratakan OKR Anda. Pemilik OKR dapat mengontrol pengguna yang dapat mengedit OKR atau Inisiatif ini.
-
Anyone in the organization can view, only selected people can align: This option will allow all users in your organization to view your OKR, but only those specific people you grant access to will be able to align to your OKR. Pemilik OKR dapat mengontrol pengguna yang dapat mengedit dan meratakan ke OKR atau Inisiatif ini.
-
Hanya orang yang dipilih yang bisa menampilkan dan meratakan: Saat Anda memilih opsi ini, hanya orang tertentu yang Anda sediakan aksesnya yang akan diizinkan untuk menampilkan dan/atau meratakan ke OKR Anda. Pemilik OKR dapat mengontrol pengguna yang dapat mengedit, meratakan, dan menampilkan OKR atau Inisiatif ini.
Catatan: Secara default, setiap OKR akan terlihat oleh semua pengguna di organisasi dan siapa pun di organisasi dapat menyelaraskannya. Namun, Anda dapat mengubah konfigurasi ini dan memilih pengaturan yang sesuai untuk OKR apa pun.
Menambahkan izin
-
Navigasikan ke OKR tertentu yang ingin Anda atur izin perataannya.
-
Pilih Opsi lainnya > Detail.
-
Pilih Pengaturan izin dan pilih opsi yang sesuai menggunakan menu menurun.
Catatan: Secara default, opsi Siapa pun dapat menampilkan dan meratakan akan dipilih. Ubah sesuai kebutuhan.
-
Pilih Simpan untuk menyimpan pengaturan.
Menambahkan izin dengan Azure AD
Pemilik OKR juga dapat menggunakan Azure AD grup yang merupakan bagian dari penyewa dan/atau tim dalam Viva Goals untuk memberikan akses tampilan, perataan, dan edit pada OKR atau Inisiatif berdasarkan opsi yang dipilih di atas.
-
Navigasikan ke OKR tertentu yang ingin Anda atur izin perataannya.
-
Pilih Opsi lainnya > Detail.
-
Pilih Pengaturan izin dan pilih opsi yang sesuai menggunakan menu menurun.
-
Cari grup Azure AD yang merupakan bagian dari penyewa dan tetapkan izin kepada mereka.
-
Pilih Simpan untuk menyimpan pengaturan.
Menghapus izin
-
Navigasikan ke OKR yang ingin Anda hapus izin perataannya.
-
Pilih Opsi lainnya > Detail.
-
Pilih Pengaturan izin dan pilih opsi yang sesuai.
-
Hapus pengguna dengan memilih menu menurun terhadap nama pengguna dan pilih Hapus.
Catatan: Secara default, pengguna berikut ini memiliki izin untuk menampilkan dan meratakan ke OKR dan tidak dapat mencabut akses mereka: pemilik dan pembuat OKR; dan pengguna yang didelegasikan atau yang bertanggung jawab untuk check-in
Terhubung dan belajar dari pakar dan rekan sebaya
Bergabunglah dalam diskusi dan lihat acara terbaru di Komunitas Viva Goals.










