Apa yang Anda lihat
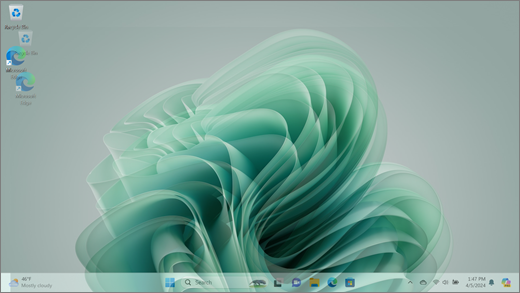
Perebutan layar merujuk pada visual yang terfragmentasi—dengan elemen yang tidak pada tempatnya—membuatnya menantang untuk membedakan informasi di layar.
Catatan: Jika ini bukan yang Anda lihat, Anda dapat menemukan bantuan dengan masalah terkait tampilan lainnya dengan mengunjungi Apa yang harus dicoba jika layar Surface berkedlik, terdistorsi, atau memiliki masalah tampilan lainnya.
Apa yang bisa Anda lakukan
Ada hal-hal yang dapat Anda lakukan untuk memecahkan masalah layar Anda dan mencoba membuatnya berfungsi kembali.
Pengaturan UEFI tidak ada di Windows, jadi tampilkan masalah di UEFI menyarankan masalah dengan perangkat keras, bukan dengan driver Windows. Berikut cara memeriksa apakah masalah layar hanya terjadi saat Anda menggunakan Windows:
-
Matikan Surface Anda dan tunggu 10 detik.
-
Tekan dan tahan tombol volume naik di Surface Anda, dan pada saat yang sama, tekan dan lepaskan tombol daya . Layar logo akan muncul.
-
Terus tahan tombol naikkan volume. Lepaskan tombol saat layar UEFI muncul.
-
Lihat layar dan lihat apakah masalah masih ada. Jika layar berfungsi dengan benar dalam UEFI, masalahnya mungkin terjadi pada perangkat lunak yang terinstal di Surface. Anda dapat mencoba menginstal ulang driver panel OEM dan adaptor tampilan.
Anda dapat memeriksa kesehatan firmware dan driver Surface dengan cepat menggunakan aplikasi Surface.
-
Di aplikasi Surface, luaskan Bantuan dan dukunganuntuk memeriksa apakah status pembaruan adalah "Anda memiliki versi terbaru" atau yang lainnya.
-
Jika diperlukan, pilih opsi untuk memperbarui perangkat.
Catatan: Jika belum menginstal aplikasi Surface, Anda dapat mengunduh aplikasi Surface dari Microsoft Store. Setelah diunduh, pilih Mulai, cari Surface, lalu pilih aplikasi dari daftar hasil.
Windows 11
-
Pilih Mulai Pengaturan >> Tampilan > Sistem .
Buka pengaturan Tampilan -
Perluas bagian Kecerahan, lalu hapus Ubah kecerahan secara otomatis saat pencahayaan berubah dan hapus juga Bantu meningkatkan baterai dengan mengoptimalkan konten yang diperlihatkan dan kecerahan.
-
Di Pengaturan tampilan, atur tombol ke Nonaktif untuk warna Adaptif. Pengaturan ini tidak tersedia di semua perangkat Surface.
-
Pilih Tampilan tingkat lanjut, lalu di bawah Pilih laju refresh, coba ubah pengaturan ke 60 Hz, 120 Hz atau Dynamic. Pengaturan ini tidak tersedia di semua perangkat Surface.
Windows 10
Coba sesuaikan kecerahan adaptif untuk melihat apakah hal tersebut akan mengatasi masalah tersebut.
-
Pilih Mulai Pengaturan >> Tampilan > Sistem.
Buka pengaturan Tampilan -
Sesuaikan kecerahan di bawah Kecerahan dan warna, lalu hapus Ubah kecerahan secara otomatis saat pencahayaan berubah.
-
Atur tombol alih ke Nonaktif untuk warna Adaptif. Pengaturan ini tidak tersedia di semua perangkat Surface.
-
Pilih Pengaturan tampilan tingkat lanjut dan di bawah Laju refresh, coba ubah pengaturan ke 60 Hz, 120 Hz atau Dynamic. Pengaturan ini tidak tersedia di semua perangkat Surface.
-
Buat penyesuaian aplikasi Pusat Perintah Grafik Intel (jika opsi pengaturan aplikasi ini tersedia di perangkat Surface Anda).
-
Unduh dan buka aplikasi Pusat Perintah Intel Graphics, yang tersedia dari Microsoft Store.
-
Pilih Sistem dari menu kiri, lalu, jika tersedia di perangkat Surface Anda, pilih Daya dari menu atas.
-
Pertama- coba geser pengaturan Efisiensi Daya ke kanan untuk meningkatkan kualitas grafik—penyesuaian ini dapat memengaruhi masa pakai baterai.
-
Jika tersedia di perangkat Surface, Anda juga dapat mengatur pengaturan Refresh Mandiri Panel ke Nonaktif dan pengaturan Penghematan Daya Tampilan ke Nonaktif.
Catatan: Untuk memaksimalkan masa pakai baterai, kami menyarankan agar Anda tetap mengaktifkan fitur ini dan menjaga efisiensi daya tetap diatur ke tingkat 6 untuk Surface Go, Surface Laptop 3, Surface Laptop Go, Surface Laptop Go 2, dan Surface Pro 7—dan ke tingkat 4 untuk perangkat lain.
-
Ada satu langkah terakhir yang dapat Anda lakukan. Jika langkah-langkah ini tidak mengatasi masalah, opsi layanan dan dukungan mungkin tersedia untuk membantu Anda.
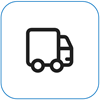
Mengirim ke Microsoft
Untuk mempersiapkan pengiriman perangkat ke Microsoft, Anda dapat mencetak label pengiriman, memeriksa garansi Microsoft, dan membuat pesanan layanan.
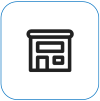
Menemukan dukungan langsung
Saat ini Tiongkok, India, Jepang, dan Britania Rayamenyediakan dukungan langsung—yang dapat mencakup pemeriksaan perangkat keras profesional, pemecahan masalah, dan pemulihan sistem.
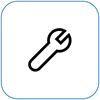
Perbaikan mandiri
Jika Anda berpengalaman secara teknis dan memiliki alat yang tepat, Microsoft memiliki serangkaian komponen yang dapat diganti dan panduan layanan yang memungkinkan Anda melakukan perbaikan.
Catatan: Ketersediaan mungkin terbatas untuk beberapa negara atau produk.
Untuk mempelajari selengkapnya, buka Cara mendapatkan layanan atau perbaikan untuk Surface.











