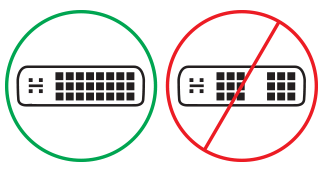Memecahkan masalah menyambungkan Surface ke layar eksternal
Sebelum memulai pemecahan masalah
Sering kali, mengunduh dan menginstal pembaruan terbaru untuk Windows dan Surface Anda akan memperbaiki banyak masalah. Untuk mengetahui caranya, lihat Mengunduh driver dan firmware untuk Surface.
Solusi pemecahan masalah
Jika Anda mengalami masalah saat menyambungkan Surface ke TV, monitor, atau proyektor, cobalah solusi ini untuk mengidentifikasi masalah tersebut.
-
Solusi 3: Periksa pengaturan versi port pada tampilan eksternal
-
Solusi 4: Duplikat atau perluas tampilan Anda di layar eksternal
Solusi 1: Mengatur ulang layar eksternal Anda
Untuk solusi cepat lain yang memungkinkan, cabut monitor Anda dari stopkontak lalu colokkan kembali.
Solusi 2: Periksa pengaturan input video
Jika Anda telah menyambungkan Surface ke layar eksternal, pastikan layar eksternal diatur ke port saat ini. Misalnya, jika Anda menggunakan koneksi DisplayPort ke layar eksternal, tampilan tersebut harus diatur untuk mengenali DisplayPort sebagai sinyal input video.
Catatan: Pengaturan input video umum mencakup VGA, DVI, DisplayPort, HDMI, Input, dan Sumber.
Solusi 3: Periksa pengaturan versi port pada tampilan eksternal
Sebagian besar layar eksternal memiliki menu di layar yang menyesuaikan versi port yang digunakan oleh layar. Menyesuaikan pengaturan ini dapat menghasilkan hasil yang lebih baik.
Ikuti instruksi dalam panduan tampilan atau periksa situs web produsen.
Solusi 4: Duplikat atau perluas tampilan Anda ke tampilan eksternal Anda
Tekan tombol logo Windows + P di keyboard Anda, lalu pilih apa yang ingin Anda lakukan sesuai dengan tabel berikut:
|
Jika Anda ingin |
Pilih |
|
Lihat hal-hal hanya di Surface Anda. |
Tampilan PC saja |
|
Lihat hal-hal yang sama di Surface dan layar eksternal (untuk mempelajari selengkapnya tentang resolusi tampilan, buka Solusi 7). |
Duplikasikan |
|
Pindahkan yang ada di Surface Anda ke layar eksternal. Setelah tampilan diperluas, Anda dapat menyeret dan memindahkan item di antara dua tampilan dan memilih resolusi berbeda untuk tampilan eksternal Anda (untuk mempelajari selengkapnya tentang resolusi tampilan, masuk ke Solusi 7). |
Perpanjang |
|
Lihat semua yang ada di layar eksternal saja (Surface Anda akan kosong). |
Tampilan eksternal saja |
|
Sambungkan secara nirkabel ke layar yang kompatibel dengan menggunakan Miracast (semua model Surface dapat melakukan ini). |
Menyambungkan ke layar nirkabel |
Solusi 5: Periksa kabel video
Kabel adalah bagian penting dari memiliki koneksi kerja ke tampilan eksternal Anda. Berikut adalah hal-hal yang perlu dipertimbangkan dan diperiksa:
-
Jika menggunakan kabel video HDMI, pastikan kabel berperingkat versi 2.0, atau, jika menggunakan kabel DisplayPort, memiliki peringkat 1,2, dan panjangnya tidak lebih dari 6 kaki (1,8 meter). Kabel yang lebih panjang dapat memengaruhi kualitas video.
-
Jika menggunakan koneksi thunderbolt dengan USB-C, pastikan kabel Anda memiliki peringkat versi 4.0.
-
Pastikan semua koneksi video aman. Periksa koneksi dari port USB-C atau Mini DisplayPort di Surface, docking station, adapter video apa pun yang Anda gunakan, dan koneksi input di layar eksternal Anda.
-
Gunakan kabel yang disertakan dengan monitor Anda, dan jika menggunakan USB-C, konfirmasikan bahwa kabel tersebut mendukung video.
-
Jika kabel yang disertakan dengan monitor tidak merespons, gunakan kabel video lain untuk menyambungkan Surface Anda.
-
Jika Anda menggunakan kabel ekstensi video atau adaptor video atau konverter, hapus kabel atau konverter video dari pengaturan Anda untuk melihat apakah itu menyebabkan masalah.
-
Jika Anda menggunakan adaptor video non-Surface, hubungi produsen adaptor untuk bantuan/pemecahan masalah.
Untuk penyiapan beberapa monitor
Untuk tampilan eksternal yang kompatibel dengan daisy chain, silakan hubungi produsen tampilan untuk detail dan spesifikasi konfigurasi.
Sebagai contoh, berikut cara menyiapkan rantai daisy dengan DisplayPort:
-
Menggunakan kabel Mini DisplayPort ke DisplayPort, sambungkan Mini DisplayPort di Surface Anda ke input DisplayPort pada layar eksternal pertama. Jika hanya salah satu layar eksternal Anda yang memiliki port output, sambungkan Surface anda ke layar eksternal terlebih dahulu.
-
Sambungkan port output tampilan eksternal pertama ke port input DisplayPort dari tampilan eksternal lainnya.
-
Ikuti instruksi produsen monitor untuk mengatur kedua tampilan eksternal agar menggunakan DisplayPort 1.2 sebagai sumber input. Misalnya, ini mungkin disebut Multi-Stream Transport (MST), yang memungkinkan tampilan pertama untuk mengirimkan sinyal ke tampilan eksternal kedua.
Solusi 6: Periksa adaptor tampilan
Jika anda menggunakan adaptor (seperti USB-C ke HdMI Adapter, USB-C ke DisplayPort Adapter, atau USB-C ke VGA Adapter), periksa koneksi Anda. Lepaskan adaptor dan masukkan kembali dengan kuat untuk memastikan adaptor tersambung ke Surface Anda.
Jika monitor Anda tidak mendukung DisplayPort atau USB-C, sebaiknya gunakan HDMI. Jika tidak, gunakan DVI atau VGA. Adapter yang tercantum dalam tabel telah diuji kompatibilitasnya dan dapat membantu mengatasi masalah video. Untuk opsi lainnya, lihat Aksesori pihak ketiga yang dilisensikan secara resmi.
|
USB-C |
|
|
HDMI |
Surface Mini DisplayPort ke Adaptor HDMI 2.0 (Model 1819) - Aktif |
|
DVI |
Gofanco mDP ke DVI Active Converter (Model mDPDVIA) - Aktif |
|
Cable Matters mDP-to-DVI (model 101022) - Aktif |
|
|
Catatan: Gunakan kabel DVI Dual-Linked Aktif untuk menyambungkan ke layar eksternal Anda. |
|
|
|
|
|
VGA |
Catatan: Hindari menggunakan kabel pemisah "Y" yang membagi sinyal antara dua atau beberapa tampilan eksternal.
Solusi 7: Mengubah resolusi dan laju refresh yang didukung
Saat Anda menyambungkan Surface ke TV atau monitor, Surface Anda mencoba mengatur resolusi terbaik berdasarkan konektor dan resolusi TV atau monitor Anda.
Resolusi dan kecepatan refresh yang didukung untuk layar eksternal bergantung pada berapa banyak layar yang tersambung dan apakah layar di Surface Anda aktif atau nonaktif. Hal ini juga tergantung pada prosesor mana yang Anda miliki.
Untuk melihat kecepatan refresh dan resolusi yang didukung untuk layar eksternal tunggal atau ganda, pilih perangkat Surface Anda.
- Pilih model perangkat Surface Anda
- Surface Book / Surface Book 3
- Surface Go / Surface Go 2 / Surface Go 3 / Surface Go 4
- Surface Laptop 2
- Surface Laptop 3
- Surface Laptop 4
- Surface Laptop 5
- Surface Laptop Go / Surface Laptop Go 2 / Surface Laptop Go 3
- Surface Laptop SE
- Surface Laptop Studio / Surface Laptop Studio 2
- Surface Pro 6
- Surface Pro 7 / Surface Pro 7+
- Surface Pro X
- Surface Pro 8
- Surface Pro 9
- Surface Studio / Surface Studio 2+
|
Model Surface |
Layar tunggal - Kecepatan refresh maks |
Layar tunggal - Resolusi layar maks |
Layar ganda - Kecepatan refresh maks |
Layar ganda - Resolusi layar maks |
|---|---|---|---|---|
|
Surface Book 2 13" atau 15" |
60 Hz |
4096 x 2304 |
60 Hz 30 Hz |
2560 x 1600 4096 x 2304 |
|
Surface Book 3 13,5" atau 15" |
120 Hz |
4096 x 2304 |
60 Hz |
4096 x 2304 |
|
Model Surface |
Layar tunggal - Kecepatan refresh maks |
Layar tunggal - Resolusi layar maks |
Layar ganda - Kecepatan refresh maks |
Layar ganda - Resolusi layar maks |
|---|---|---|---|---|
|
Surface Go |
60 Hz |
3840 x 2160 |
- |
- |
|
Surface Go dengan LTE Advanced |
60 Hz |
3840 x 2160 |
- |
- |
|
Surface Go 2 |
60 Hz |
3840 x 2160 |
30 Hz |
3840 x 2160 |
|
Surface Go 2 dengan LTE Advanced |
60 Hz |
3840 x 2160 |
30 Hz |
3840 x 2160 |
|
Surface Go 3 |
60 Hz |
3840 x 2160 |
30 Hz |
3840 x 2160 |
|
Surface Go 4 |
60 Hz |
3840 x 2160 |
30 Hz |
3840 x 2160 |
|
Model Surface |
Layar tunggal - Kecepatan refresh maks |
Layar tunggal - Resolusi layar maks |
Layar ganda - Kecepatan refresh maks |
Layar ganda - Resolusi layar maks |
|---|---|---|---|---|
|
Surface Laptop 2 dengan prosesor i5 atau i7 |
60 Hz |
4096 x 2304 |
30 Hz 60 Hz |
4096 x 2304 2560 x 1600 |
|
Model Surface |
Layar tunggal - Kecepatan refresh maks |
Layar tunggal - Resolusi layar maks |
Layar ganda - Kecepatan refresh maks |
Layar ganda - Resolusi layar maks |
|---|---|---|---|---|
|
Surface Laptop 3 dengan prosesor Intel |
30 Hz 60 Hz |
5120 x 3200 5120 x 2880 |
60 Hz |
3840 x 2160 |
|
Surface Laptop 3 dengan prosesor AMD |
30 Hz 60 Hz |
7680 x 4320 5120 x 2880 |
60 Hz |
3840 x 2160 |
|
Model Surface |
Layar tunggal - Kecepatan refresh maks |
Layar tunggal - Resolusi layar maks |
Layar ganda - Kecepatan refresh maks |
Layar ganda - Resolusi layar maks |
|---|---|---|---|---|
|
Surface Laptop 4 dengan prosesor Intel |
30 Hz 60 Hz |
5120 x 3200 5120 x 2880 |
60 Hz - |
3840 x 2160 - |
|
Surface Laptop 4 dengan prosesor AMD |
30 Hz 60 Hz |
5120 x 2880 5120 x 2880 |
60 Hz - |
3840 x 2160 - |
|
Model Surface |
Layar tunggal - Kecepatan refresh maks |
Layar tunggal - Resolusi layar maks |
Layar ganda - Kecepatan refresh maks |
Layar ganda - Kecepatan refresh maks |
|---|---|---|---|---|
|
Surface Laptop 5 (USB-C Thunderbolt™ 4) |
60 Hz |
5120 x 2880 |
60 Hz |
3840 x 2160 |
|
Surface Laptop 5 (Usb-C Surface Dock 2) |
60 Hz |
5120 x 2880 |
60 Hz |
4096 x 2160 |
|
Surface Laptop 5 (mDP Surface Dock 1) |
60 Hz - |
4096 x 2160 - |
60 Hz 30 Hz |
2560 x 1440 4096 x 2160 |
|
Model Surface |
Layar tunggal - Kecepatan refresh maks |
Layar tunggal - Resolusi layar maks |
Layar ganda - Kecepatan refresh maks |
Layar ganda - Resolusi layar maks |
|---|---|---|---|---|
|
Surface Laptop Go |
60 Hz - |
4096 x 2304 - |
30 Hz 60 Hz |
4096 x 2304 2560 x 1600 |
|
Surface Laptop Go 2 (USB-C) |
30 Hz 60 Hz |
5120 x 4096 5120 x 3200 |
- 60 Hz |
- 3840 x 2160 |
|
Surface Laptop Go 2 (Dok Surface mDP) |
30 Hz 60 Hz |
5120 x 4096 5120 x 2880 |
30 Hz 60 Hz |
4096 x 2160 3840 x 2160 |
|
Surface Laptop Go 2 (Dok Surface USB-C 2) |
30 Hz 60 Hz |
7680 x 4320 5120 x 3200 |
30 Hz 60 Hz |
4096 x 2160 3840 x 2160 |
|
Surface Laptop Go 3 |
30 Hz 60 Hz |
5120 x 4096 5120 x 2880 |
30 Hz 60 Hz |
4096 x 2160 3840 x 2160 |
|
Model Surface |
Layar tunggal - Kecepatan refresh maks |
Layar tunggal - Resolusi layar maks |
Layar ganda - Kecepatan refresh maks |
Layar ganda - Resolusi layar maks |
|---|---|---|---|---|
|
Surface Laptop SE |
60 Hz |
4096 x 2160 |
- |
- |
|
Model Surface |
Layar tunggal - Kecepatan refresh maks |
Layar tunggal - Resolusi layar maks |
Layar ganda - Kecepatan refresh maks |
Layar ganda - Resolusi layar maks |
|---|---|---|---|---|
|
Surface Laptop Studio |
120 Hz 60 Hz |
5120 x 2880 4096 x 2304 |
60 Hz |
4096 x 2304 |
|
Surface Laptop Studio 2 |
120 Hz |
5120 x 3200 |
60 Hz |
4096 x 2304 |
|
Model Surface |
Layar tunggal - Kecepatan refresh maks |
Layar tunggal - Resolusi layar maks |
Layar ganda - Kecepatan refresh maks |
Layar ganda - Resolusi layar maks |
|---|---|---|---|---|
|
Surface Pro 6 dengan prosesor i5 atau i7 |
60 Hz |
4096 x 2304 |
30 Hz 60 Hz |
4096 x 2304 2560 x 1600 |
|
Model Surface |
Layar tunggal - Kecepatan refresh maks |
Layar tunggal - Resolusi layar maks |
Layar ganda - Kecepatan refresh maks |
Layar ganda - Resolusi layar maks |
|---|---|---|---|---|
|
Surface Pro 7 |
30 Hz 60 Hz |
5120 x 3200 5120 x 2880 |
60 Hz |
3840 x 2160 |
|
Surface Pro 7+ |
30 Hz 60 Hz |
5120 x 3200 5120 x 2880 |
60 Hz |
3840 x 2160 |
|
Model Surface |
Layar tunggal - Kecepatan refresh maks |
Layar tunggal - Resolusi layar maks |
Layar ganda - Kecepatan refresh maks |
Layar ganda - Resolusi layar maks |
|---|---|---|---|---|
|
Surface Pro X (USB-C) |
30 Hz 60 Hz |
4096 x 2160 4096 x 2304 |
- |
- |
|
Surface Pro X (Port Ganda USB-C) |
- |
- |
60 Hz |
4096 x 2304 |
|
Surface Pro X (Dok Surface mDP) |
- |
- |
60 Hz |
3840 x 2160 |
|
Model Surface |
Layar tunggal - Kecepatan refresh maks |
Layar tunggal - Resolusi layar maks |
Layar ganda - Kecepatan refresh maks |
Layar ganda - Kecepatan refresh maks |
|---|---|---|---|---|
|
Surface Pro 8 (USB-C) |
60 Hz |
5120 x 2880 |
- |
- |
|
Surface Pro 8 (Port Ganda USB-C) |
- |
- |
60 Hz |
3840 x 2160 |
|
Surface Pro 8 Dok Surface terbaru |
- |
- |
60 Hz |
3840 x 2160 |
|
Model Surface |
Layar tunggal - Kecepatan refresh maks |
Layar tunggal - Resolusi layar maks |
Layar ganda - Kecepatan refresh maks |
Layar ganda - Kecepatan refresh maks |
|---|---|---|---|---|
|
Surface Pro 9 (USB-C) |
60 Hz |
5120 x 2880 |
- |
- |
|
Surface Pro 9 (Port Ganda USB-C) |
- |
- |
60 Hz |
3840 x 2160 |
|
Surface Pro 9 Dok Surface terbaru |
- |
- |
60 Hz |
3840 x 2160 |
|
Surface Pro 9 dengan 5G (USB-C) |
60 Hz |
4096 x 2304 |
- |
- |
|
Surface Pro 9 dengan 5G (port Ganda USB-C) |
- |
- |
60 Hz |
3840 x 2160 |
|
Surface Pro 9 dengan Surface Dock terbaru 5G |
- |
- |
60 Hz |
3840 x 2160 |
|
Model Surface |
Layar tunggal - Kecepatan refresh maks |
Layar tunggal - Resolusi layar maks |
Layar ganda - Kecepatan refresh maks |
Layar ganda - Resolusi layar maks |
|---|---|---|---|---|
|
Surface Studio dengan prosesor i5 atau i7 |
60 Hz - |
4096 x 2304 - |
60 Hz 30 Hz |
2560 x 1600 4096 x 2304 |
|
Surface Studio 2+ |
120 Hz 60 Hz |
5120 x 2880 4096 x 2304 |
60 Hz - |
4096 x 2304 - |
Saat menggunakan Dock Surface
Saat menyambungkan melalui Surface Dock, ada refresh layar atau resolusi maksimum yang memungkinkan, bahkan jika beberapa kapabilitas model Surface melebihi ini. Tabel berikut menentukan kecepatan refresh dan resolusi layar maks untuk perangkat Surface yang menggunakan satu atau dua layar eksternal.
Tersambung ke satu monitor eksternal
|
Model Dock Surface |
Kecepatan refresh maks |
Resolusi layar maks |
|
Surface Dock |
60 Hz |
4096 x 2304 |
|
Surface Dock 2 |
30 Hz |
7680 x 4320 |
|
Surface Dock 2 |
120 Hz |
3840 x 2160 |
|
Dok Surface Thunderbolt™ 4 |
60 Hz |
3840 x 2160 (USB4/Thunderbolt™ 4)* |
|
Dok Surface Thunderbolt™ 4 |
60 Hz (warna 8 bit) |
3840 x 2160 (USB-C, DisplayPort 1.3 atau yang lebih baru - HBR3)* |
|
Dok Surface Thunderbolt™ 4 |
30 Hz (warna 10 bit) |
3840 x 2160 (USB-C, DisplayPort 1.2 atau yang lebih baru - HBR2)* |
* Baik perangkat host maupun layar eksternal perlu mendukung standar Thunderbolt™, DisplayPort, High Bit Rate (HBR).
Tersambung ke dua monitor eksternal
|
Model Dock Surface |
Kecepatan refresh maks |
Resolusi layar maks |
|
Surface Dock |
30 Hz |
4096 x 2304 |
|
Surface Dock |
60 Hz |
2560 x 1600 |
|
Surface Dock 2 |
60Hz |
3840 x 2160 |
|
Dok Surface Thunderbolt™ 4 |
60 Hz |
3840 x 2160 (USB4/Thunderbolt™ 4)* |
*Dok Microsoft Surface Thunderbolt™ 4 hanya mendukung satu layar eksternal 4k saat menggunakan koneksi USB-C, bukan koneksi USB4/ Thunderbolt™ 4 ke perangkat host.
Ketika menggunakan dua layar eksternal, Anda mungkin dapat memperoleh resolusi refresh atau tampilan yang lebih tinggi pada satu tampilan dengan menurunkan resolusi refresh atau tampilan yang digunakan di layar lainnya.
Solusi 8: Coba adaptor pada tampilan eksternal yang berbeda
Untuk melihat apakah adaptor video berfungsi, hubungkan Surface ke TV, monitor, atau proyektor yang berbeda. Jika tidak dapat memperoleh apa yang ada di layar Surface untuk ditampilkan di layar eksternal yang berbeda, Anda mungkin perlu mengganti adaptor.
Solusi 9: Hapus singgahan tampilan Anda
Catatan: Jangan gunakan langkah-langkah ini jika Anda menjalankan Windows dalam mode S.
Berikut cara menghapus singgahan Anda:
-
Lepaskan Surface dari Surface Dock atau putuskan sambungan monitor dari Surface Anda.
-
Unduh file registri Dock Surface. Pilih untuk Membuka file. File ini akan menghapus cache Anda, baik Anda memiliki dock atau tidak.
-
Pilih dan jalankan surface dock registry.reg.
-
Pilih Ya untuk mengizinkan perubahan pada Surface Anda, pilih Ya untuk mengonfirmasi, lalu pilih OK untuk menutup.
-
Hidupkan ulang Surface Anda, sambungkan kembali Dock dan/atau monitor, lalu coba lagi layar eksternal Anda.
Bantuan koneksi lainnya
Jika tidak dapat mengatasi masalah dengan solusi di atas, silakan lihat Menyambungkan Surface ke TV, monitor, atau proyektor untuk informasi selengkapnya tentang cara menyambungkan Surface ke perangkat lain.
Topik terkait
Sebelum memulai pemecahan masalah
Sering kali, mengunduh dan menginstal pembaruan terbaru untuk Windows dan Surface Anda akan memperbaiki banyak masalah. Untuk mengetahui caranya, lihat Mengunduh driver dan firmware untuk Surface.
Untuk solusi cepat lain yang memungkinkan, cabut monitor Anda dari stopkontak lalu colokkan kembali.
Menyiapkan desktop beberapa monitor Anda
Temukan perangkat Anda di tabel ini untuk melihat apa yang Anda perlukan untuk menyiapkan monitor kedua dengan perangkat Surface Anda.
|
Perangkat Surface saya |
Dukungan rantai daisy |
Port output tampilan/audio eksternal |
|---|---|---|
|
Surface Studio Surface Laptop |
Ya |
DisplayPort Mini |
|
Surface Studio 2 Surface Book 2 Surface Go Surface Laptop 3 Surface Pro 7 Surface Laptop Studio 2 |
Ya |
USB-C |
|
Surface 3 |
Tidak |
DisplayPort Mini |
Catatan:
-
Untuk adaptor USB-C ke HDMI, sebaiknya gunakan adaptor HDMI dengan kabel HDMI 2.0 atau yang lebih tinggi.
-
Koneksi HDMI juga dapat mengirimkan sinyal audio. Kami juga menyarankan Anda menggunakan adaptor USB-C Microsoft di perangkat yang dilengkapi dengan port USB-C. Untuk informasi selengkapnya, lihat Aksesori suara, volume, dan audio Surface.
Solusi pemecahan masalah
Jika Anda mengalami masalah saat menyambungkan Surface ke TV, monitor, atau proyektor, cobalah solusi ini untuk mengidentifikasi masalah tersebut.
Solusi 1: Periksa pengaturan input video
Jika Telah menyambungkan Surface ke layar kedua dan tidak melihat output video dari Surface, periksa pengaturan pemilihan sumber atau input video di layar kedua. Misalnya, jika Anda menggunakan koneksi HDMI ke layar kedua, layar tersebut harus diatur untuk mengenali HDMI sebagai sinyal input video.
Untuk memeriksa dan, jika perlu, ubah pengaturan input video di layar kedua Anda, ikuti instruksi dalam manual pemilik untuk layar atau periksa situs web produsen.
Catatan: Pengaturan input video umum mencakup VGA, DVI, AUX, DisplayPort, HDMI, Line in, Input, dan Source.
Jika Anda telah memeriksa pengaturan input di layar kedua dan masih tidak berfungsi, coba Solusi 3.
Solusi 2: Periksa pengaturan versi DisplayPort di layar eksternal
Sebagian besar layar eksternal memiliki menu di layar yang menyesuaikan versi DisplayPort yang digunakan oleh monitor. Menyesuaikan pengaturan ini dapat menghasilkan hasil yang lebih baik.
Ikuti instruksi dalam manual layar atau periksa situs web produsen.
Solusi 3: Duplikat atau perluas tampilan Anda ke layar eksternal Anda
Tekan tombol logo Windows +P di keyboard Anda, atau pilih pusat tindakan 
|
Jika Anda ingin |
Pilih |
|
Lihat berbagai hal hanya di layar Surface Anda. |
Layar PC saja. |
|
Lihat hal yang sama di layar Surface dan di TV, monitor, atau proyektor (untuk mempelajari selengkapnya tentang resolusi layar, buka Solusi 7). |
Duplikasikan |
|
Pindahkan apa yang ada di layar di seluruh layar Surface dan ke TV atau layar monitor. Setelah layar diperluas, Anda dapat menyeret dan memindahkan item di antara dua layar dan memilih resolusi yang berbeda untuk layar kedua (untuk mempelajari selengkapnya tentang resolusi layar, buka Solusi 7). |
Perpanjang |
|
Lihat semuanya di layar kedua (tampilan di Surface Anda akan kosong). |
Layar kedua saja. |
|
Sambungkan secara nirkabel ke layar yang kompatibel dengan menggunakan Miracast (semua model Surface dapat melakukan ini). |
Menyambungkan ke layar nirkabel |
Jika masih tidak melihat apa yang diharapkan pada layar kedua, coba Solusi 4.
Solusi 4: Periksa kabel video
Gunakan kabel video berkualitas baik yang panjangnya tidak lebih dari 6 kaki (1,8 meter). Kabel yang lebih panjang dapat memengaruhi kualitas video. Pastikan semua koneksi video aman. Periksa koneksi dari port USB-C, Mini DisplayPort di Surface, stasiun dok, adaptor video apa pun yang Anda gunakan, dan koneksi pada port video di TV, monitor, atau proyektor Anda. Berikut adalah beberapa tips:
-
Gunakan kabel yang disertakan dengan monitor Anda atau verifikasi bahwa kabel mendukung video. Selalu lakukan ini dengan perangkat Surface dengan port USB-C.
-
Jika kabel yang disertakan dengan monitor tidak merespons, gunakan kabel video lain untuk menyambungkan Surface Anda.
-
Jika Anda menggunakan kabel ekstensi video atau konverter video, hapus dari penyusunan untuk melihat apakah hal tersebut menyebabkan masalah.
-
Jika Anda menggunakan adaptor video dari perusahaan lain dan mengalami masalah, hubungi produsen adapter untuk mendapatkan bantuan.
Untuk monitor yang mendukung DisplayPort
Jika monitor Anda mendukung DisplayPort, kami menyarankan agar Anda menggunakan kabel Mini DisplayPort-to-DisplayPort yang panjangnya tidak lebih dari 6 kaki (1,8 meter). DisplayPort akan memungkinkan Anda untuk menggunakan resolusi dan kecepatan refresh tertinggi yang didukung dengan Surface Anda.
Untuk penyiapan beberapa monitor
Jika Anda mencoba menaikkan rantai beberapa monitor, berikut yang Anda perlukan:
-
Dua monitor dengan port input DisplayPort 1.2 dan setidaknya satu port output DisplayPort
-
Kabel DisplayPort standar dengan setidaknya satu ujung Mini DisplayPort
Untuk perangkat Surface yang mendukung rantai bunga daisy, berikut cara menyiapkannya:
-
Dengan kabel Mini DisplayPort ke DisplayPort, sambungkan Mini DisplayPort di Surface anda ke input DisplayPort di monitor pertama. Jika hanya salah satu monitor yang memiliki port output, hubungkan Surface ke monitor tersebut terlebih dahulu.
-
Sambungkan port output monitor pertama ke port input DisplayPort monitor lainnya.
-
Ikuti instruksi produsen monitor untuk mengatur kedua monitor agar menggunakan DisplayPort 1.2 sebagai sumber input. Misalnya, ini mungkin disebut Multi-Stream Transport (MST), yang memungkinkan monitor pertama untuk mengirimkan sinyal ke monitor kedua.
Jika Anda telah mengesampingkan kabel sebagai masalah, masuk ke Solusi 5.
Solusi 5: Periksa adaptor tampilan
Jika anda menggunakan adaptor (seperti USB-C ke HdMI Adapter, USB-C ke DisplayPort Adapter, atau USB-C ke VGA Adapter), periksa koneksi Anda. Lepaskan adaptor dan masukkan kembali dengan kuat untuk memastikan adaptor tersambung ke Surface Anda.
Jika monitor Anda tidak mendukung DisplayPort, sebaiknya gunakan HDMI. Jika tidak, gunakan DVI atau VGA. Adapter yang tercantum dalam tabel telah diuji kompatibilitasnya dan dapat membantu mengatasi masalah video. Untuk opsi lainnya, lihat Aksesori pihak ketiga yang dilisensikan secara resmi.
|
USB-C |
|
|
HDMI |
Surface Mini DisplayPort ke Adaptor HDMI 2.0 (Model 1819) - Aktif |
|
DVI |
Gofanco mDP ke DVI Active Converter (Model mDPDVIA) - Aktif |
|
Cable Matters mDP-to-DVI (model 101022) - Aktif |
|
|
Catatan: Untuk hasil terbaik, gunakan DVI Dual Link Cable. |
|
|
|
|
|
VGA |
Catatan: Hindari penggunaan adaptor "Y" atau "dual-link" yang membagi sinyal antara dua monitor atau lebih.
Jika Anda menggunakan adaptor Mini DisplayPort, pastikan adaptor dicolokkan dengan benar. Adaptor hanya akan berfungsi ketika konektor dicolokkan dengan sisi datar konektor yang rata dengan sisi datar Mini DisplayPort.

Berikut tampilan Mini DisplayPort. Ini mungkin terletak di tempat lain di Surface atau docking station Anda.
Jika masih tidak melihat apa yang diharapkan pada layar kedua, coba Solusi 6.
Solusi 6: Hapus singgahan tampilan Anda
Catatan: Jangan gunakan langkah-langkah ini jika Anda menjalankan Windows 10 dalam mode S.
Berikut cara menghapus singgahan Anda:
-
Lepaskan Surface dari Surface Dock atau putuskan sambungan monitor dari Surface Anda.
-
Unduh file registri Dock Surface. Pilih untuk Membuka file. File ini akan menghapus cache Anda, baik Anda memiliki dock atau tidak.
-
Pilih dan jalankan surface dock registry.reg.
-
Pilih Ya untuk mengizinkan perubahan pada Surface Anda, pilih Ya untuk mengonfirmasi, lalu pilih OK untuk menutup.
-
Hidupkan ulang Surface Anda, sambungkan kembali Dock dan/atau monitor, lalu coba lagi layar eksternal Anda.
Jika masih tidak melihat apa yang diharapkan di layar kedua, coba Solusi 7.
Solusi 7: Mengubah resolusi dan laju refresh yang didukung
Saat Anda menyambungkan Surface ke TV atau monitor, Surface Anda mencoba mengatur resolusi terbaik berdasarkan konektor dan resolusi TV atau monitor Anda.
Resolusi dan kecepatan refresh yang didukung untuk layar eksternal bergantung pada berapa banyak layar yang tersambung dan apakah layar di Surface Anda aktif atau nonaktif. Hal ini juga tergantung pada prosesor mana yang Anda miliki.
Untuk satu tampilan eksternal, berikut resolusi dan kecepatan refresh yang didukung:
|
Surface |
Kecepatan refresh maks |
Resolusi layar maks |
|
Surface 3 |
30 Hz |
3840 x 2160 |
|
Surface Book |
60 Hz |
3840 x 2160 |
|
Surface Book dengan prosesor i5 atau i7 |
30 Hz |
4096 x 2304 |
|
Surface Book 2 13" atau 15" |
60 Hz |
4096 x 2304 |
|
Surface Book 3 13,5" atau 15" |
120 Hz |
4096 X 2304 |
|
Surface Go |
60 Hz |
3840 x 2160 |
|
Surface Go dengan LTE Advanced |
60 Hz |
3840 x 2160 |
|
Surface Go 2 |
60 Hz |
3840 x 2160 |
|
Surface Go 4 |
60 Hz |
1920 x 1280 |
|
Surface Go 2 dengan LTE Advanced |
60 Hz |
3840 x 2160 |
|
Surface Laptop dengan prosesor i5 atau i7 |
60 Hz |
4096 x 2304 |
|
Surface Laptop 2 dengan prosesor i5 atau i7 |
60 Hz |
4096 x 2304 |
|
Surface Laptop 3 dengan prosesor Intel |
30 Hz |
5120 x 3200 |
|
Surface Laptop 3 dengan prosesor AMD |
30 Hz |
7680 x 4320 |
|
Surface Laptop 4 dengan prosesor Intel |
30 Hz |
5120 x 3200 |
|
Surface Laptop 4 dengan prosesor AMD |
30 Hz |
7580 x 4320 |
|
Surface Laptop 4 dengan prosesor AMD |
60 Hz |
5120 x 2880 |
|
Surface Laptop Go |
60 Hz |
4096 x 2304 |
|
Surface Laptop Go 2 |
30 Hz |
5120 x 4096 |
|
Surface Laptop Go 3 |
60 Hz |
1536 x 1024 |
|
Surface Pro 1796 dengan prosesor i5 atau i7 |
60 Hz |
4096 x 2304 |
|
Surface Pro 1796 dengan prosesor m3 |
60 Hz |
3840 x 2160 |
|
Surface Pro 2 |
24 Hz |
4096 x 2160 |
|
Surface Pro 3 |
24 Hz |
4096 x 2160 |
|
Surface Pro 4 dengan prosesor Core M |
60 Hz |
3840 x 2160 |
|
Surface Pro 4 dengan prosesor i5 atau i7 |
60 Hz |
4096 x 2304 |
|
Surface Pro 6 dengan prosesor i5 atau i7 |
60 Hz |
4096 x 2304 |
|
Surface Pro 7 |
30 Hz |
5120 x 3200 |
|
Surface Pro 7+ |
30 Hz |
5120 x 3200 |
|
Surface Pro X (USB-C) |
30 Hz |
4096 x 2160 |
|
Surface Studio dengan prosesor i5 atau i7* |
60 Hz |
4096 x 2304 |
|
Surface Laptop Studio 2 |
120 Hz |
2400 x 1600 |
Untuk dua tampilan eksternal, berikut resolusi dan kecepatan refresh yang didukung:
|
Surface |
Kecepatan refresh maks |
Resolusi layar maks |
|
Surface Book |
60 Hz |
2560 x 1600 |
|
Surface Book dengan prosesor i5 atau i7 |
30 Hz |
4096 x 2304 |
|
Surface Book 2 13" atau 15" |
30 Hz |
4096 x 2304 |
|
Surface Book 3 13,5" atau 15" |
60 Hz |
4096 x 2304 |
|
Surface Go |
30 Hz |
3840 x 2160 |
|
Surface Go dengan LTE Advanced |
30 Hz |
3840 x 2160 |
|
Surface Go 2 |
30 Hz |
3840 x 2160 |
|
Surface Go 4 |
30 Hz |
1920 x 1280 |
|
Surface Go 2 dengan LTE Advanced |
30 Hz |
3840 x 2160 |
|
Surface Laptop dengan prosesor i5 atau i7 |
30 Hz |
4096 x 2304 |
|
Surface Laptop 2 dengan prosesor i5 atau i7 |
30 Hz |
4096 x 2304 |
|
Surface Laptop 3 dengan prosesor Intel |
60 Hz |
3840 x 2160 |
|
Surface Laptop 3 dengan prosesor AMD |
60 Hz |
3840 x 2160 |
|
Surface Laptop 4 dengan prosesor Intel |
60 Hz |
3840 x 2160 |
|
Surface Laptop 4 dengan prosesor AMD |
60 Hz |
3840 x 2160 |
|
Surface Laptop Go |
30 Hz |
4096 x 2304 |
|
Surface Laptop Go 2 |
60 Hz |
3840x2160 |
|
Surface Laptop Go 3 |
30 Hz |
1536 x 1024 |
|
Surface Pro 1796 |
60 Hz |
2560 x 1600 |
|
Surface Pro 1796 dengan prosesor i5 atau i7 |
30 Hz |
4096 x 2304 |
|
Surface Pro 1796 dengan prosesor m3 |
30 Hz |
3840 x 2160 |
|
Surface Pro 2 |
30 Hz |
3840 x 2160 |
|
Surface Pro 3 dengan prosesor i3 |
60 Hz |
1920 x 1200 |
|
Surface Pro 3 dengan prosesor i5 atau i7 |
30 Hz |
3840 x 2160 |
|
Surface Pro 4 |
60 Hz |
2560 x 1600 |
|
Surface Pro 4 dengan prosesor Core M |
30 Hz |
3840 x 2160 |
|
Surface Pro 4 dengan prosesor i5 atau i7 |
30 Hz |
4096 x 2304 |
|
Surface Pro 6 dengan prosesor i5 atau i7 |
30 Hz |
4096 x 2304 |
|
Surface Pro 7 |
60 Hz |
3840 x 2160 |
|
Surface Pro 7+ |
60 Hz |
3840 x 2160 |
|
Surface Pro X (Port Ganda USB-C) |
60 Hz |
4096 x 2304 |
|
Surface Pro X (Dok Surface mDP) |
60 Hz |
3840 x 2160 |
|
Surface Studio dengan prosesor i5 atau i7* |
30 Hz |
4096 x 2304 |
|
Surface Laptop Studio 2 |
120 Hz |
2400 x 1600 |
Saat menggunakan Dock Surface
Saat menyambungkan melalui Surface Dock, ada refresh layar atau resolusi maksimum yang memungkinkan, bahkan jika beberapa kapabilitas model Surface melebihi hal ini. Tabel berikut ini menentukan kecepatan refresh maks dan resolusi layar untuk perangkat Surface yang menggunakan satu atau dua layar eksternal.
Tersambung ke satu monitor eksternal
|
Model Dock Surface |
Kecepatan refresh maks |
Resolusi layar maks |
|
Surface Dock |
60Hz |
4096 x 2304 |
|
Surface Dock 2 |
30Hz |
7680 x 4320 |
|
Surface Dock 2 |
120Hz |
3840 x 2160 |
|
Dok Surface Thunderbolt™ 4 |
60 Hz |
3840 x 2160 (USB4/Thunderbolt™ 4)* |
|
Dok Surface Thunderbolt™ 4 |
60 Hz (warna 8 bit) |
3840 x 2160 (USB-C, DisplayPort 1.3 atau yang lebih baru - HBR3)* |
|
Dok Surface Thunderbolt™ 4 |
30 Hz (warna 10 bit) |
3840 x 2160 (USB-C, DisplayPort 1.2 atau yang lebih baru - HBR2)* |
* Baik perangkat host maupun layar eksternal perlu mendukung standar Thunderbolt™, DisplayPort, High Bit Rate (HBR).
Tersambung ke dua monitor eksternal
|
Model Dock Surface |
Kecepatan refresh maks |
Resolusi layar maks |
|
Surface Dock |
30Hz |
4096 x 2304 |
|
Surface Dock |
60Hz |
2560 x 1600 |
|
Surface Dock 2 |
60Hz |
3840 x 2160 |
|
Dok Surface Thunderbolt™ 4 |
60 Hz |
3840 x 2160 (USB4/Thunderbolt™ 4)* |
*Dok Microsoft Surface Thunderbolt™ 4 hanya mendukung satu layar eksternal 4k saat menggunakan koneksi USB-C, bukan koneksi USB4/ Thunderbolt™ 4 ke perangkat host.
Ketika menggunakan dua layar eksternal, Anda mungkin dapat memperoleh resolusi layar atau refresh yang lebih tinggi di satu layar dengan menurunkan refresh atau resolusi layar yang digunakan di layar lainnya.
Jika mengubah resolusi layar dan menyesuaikan ukuran desktop tidak membantu, coba Solusi 8.
Solusi 8: Periksa kompatibilitas monitor Anda
Anda dapat menemukan berbagai monitor yang kompatibel untuk Surface. Periksa monitor dan kabel Anda untuk memastikan mereka memiliki sertifikasi yang tepat.
|
Koneksi |
Sertifikasi |
|
HDMI |
HDMI |
|
Input video USB-C |
USB-IF dan VESA |
|
Kabel USB-C |
USB-IF |
|
Displayport |
VESA |
Jika anda menemukan bahwa monitor Anda kompatibel, tapi Anda masih membutuhkan bantuan, coba Solusi 9.
Solusi 9: Coba adaptor pada tampilan eksternal yang berbeda
Untuk melihat apakah adaptor video berfungsi, hubungkan Surface ke TV, monitor, atau proyektor yang berbeda. Jika tidak dapat memperoleh apa yang ada di layar Surface untuk ditampilkan di layar eksternal yang berbeda, Anda mungkin perlu mengganti adaptor.
Solusi 10: Pertimbangkan kemungkinan ini jika layar Anda nirkabel
Semua model Surface dapat tersambung secara nirkabel ke layar yang kompatibel menggunakan Miracast. Untuk melakukan ini, tekan tombol logo Windows + P dan pilih Sambungkan ke layar nirkabel. Anda juga dapat menyambungkan Surface secara nirkabel ke layar yang kompatibel dengan HDMI menggunakan Adapter Tampilan Nirkabel Microsoft.
Jika Anda mengalami masalah saat menyambungkan Surface secara nirkabel ke layar, cobalah solusi berikut secara berurutan. Untuk informasi tentang cara memperbaiki masalah dengan Adapter Tampilan Nirkabel Microsoft, lihat Memecahkan masalah Adapter Tampilan Nirkabel Microsoft dengan Surface.
Pastikan layar Anda mendukung Miracast
Untuk menyambungkan Surface secara nirkabel ke layar tanpa menggunakan Adapter Tampilan Nirkabel Microsoft, layar harus kompatibel dengan Miracast. Kunjungi situs web produsen untuk melihat apakah TV, monitor, atau proyektor Anda mendukung Miracast.
Hidupkan ulang Surface dan TV, monitor, atau proyektor Anda
Terkadang, mulai ulang sederhana dapat mengatasi masalah tersebut. Di Surface Anda, pilih Mulai > Power > Mulai Ulang . Jika ada pembaruan yang tersedia, mungkin ada yang mengatakan Perbarui dan mulai ulang . Matikan TV atau layar lainnya lalu aktifkan, lalu coba sambungkan lagi.
Untuk mempelajari selengkapnya, lihat Memulihkan atau mengatur ulang Surface untuk Windows.
Menginstal pembaruan terkini
Dalam banyak kasus, mengunduh dan menginstal pembaruan terkini untuk Windows dan Surface akan menyelesaikan masalah. Untuk melihat caranya, buka Mengunduh driver dan firmware untuk Surface.
Menonaktifkan Bluetooth di Surface Anda
Bluetooth terkadang dapat mengganggu Miracast. Pilih pusat tindakan