Apa yang harus dilakukan jika catu daya atau pengisi daya Surface Anda tidak berfungsi
Lampu LED harus menyala saat konektor daya dicolokkan ke Surface Anda.
|
Ketika cahaya |
Ini berarti |
|
Nonaktif |
Pastikan konektor tersambung dengan aman ke perangkat, lalu coba pasang catu daya ke stopkontak lainnya. Jika lampu LED masih mati, ikuti langkah-langkah di bawah ini. |
|
Berkedip atau berkedip putih |
Cabut konektor daya dari Surface Anda dan periksa kerusakan atau puing-puing yang dapat menyebabkan koneksi yang buruk. Jika lampu terus berkedip, ikuti langkah-langkah di bawah ini. |
|
Putih pekat |
Jika lampu konektor daya menyala tetapi Anda masih mengalami masalah, masuk ke baterai Surface tidak akan terisi daya atau Surface tidak akan berjalan dengan baterai. Jika Surface tidak menyala atau memulai, buka Surface tidak dapat diaktifkan atau dimulai. |
Jika lampu LED di pengisi daya Surface berkedip, berkedip, atau mati, berikut yang harus dilakukan:
-
Periksa kabel dan reset unit catu daya Anda: Putuskan sambungan pengisi daya dari Surface Anda, cabut kabel daya dari stopkontak di dinding, lalu putuskan sambungan aksesori USB apa pun.
Tunggu setidaknya 10 detik. Ini memberi waktu pengisi daya untuk mengatur ulang.
Setelah itu, bersihkan konektor dengan kain lembut, kering, bebas segumpal, dan periksa kerusakan apa pun. (Ganti kabel yang rusak.) Pasang pengisi daya kembali ke stopkontak dan Surface Anda.
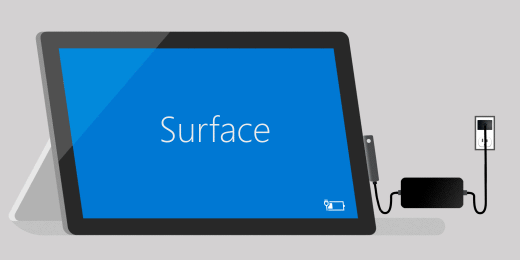
-
Colokkan ke cara lain: Balik konektor pada pengisi daya 180 derajat, lalu periksa untuk melihat apakah lampu LED menyala dan menentukan apakah Surface Anda mulai mengisi daya lagi.
-
Coba sumber daya lain: Pasang pengisi daya ke stopkontak, pelindung lonjakan, atau strip daya yang berbeda.
-
Jika Anda menggunakan Dock Surface: Jika baterai perangkat Surface kosong, isi daya terlebih dahulu menggunakan catu daya yang dirancang untuk Surface Anda. Setelah itu, coba isi ulang dengan Surface Dock lagi.
-
Coba gunakan catu daya Surface lain atau pengisi daya PD USB-C: Jika Anda memiliki catu daya Surface lain yang tersedia, cobalah menggunakannya untuk mengisi daya Surface Anda. Jika Surface Anda memiliki port USB-C, coba gunakan pengisi daya PD USB-C sebagai gantinya. Jika mereka bekerja atau jika Anda tidak memiliki catu daya Surface lain atau pengisi daya USB-C PD, mulai pesanan layanan untuk catu daya Anda. Jika tidak, mulai pesanan servis untuk Surface Anda.
Jika catu daya atau pengisi daya Surface Anda masih tidak berfungsi, kirim pesanan layanan
Ada satu langkah terakhir yang dapat Anda lakukan.
Jika langkah-langkah ini tidak mengatasi masalah, ganti catu daya Anda. Buka Layanan dan Perbaikan Perangkat, daftar, lalu pilih Surface Anda untuk memulai perintah layanan.












